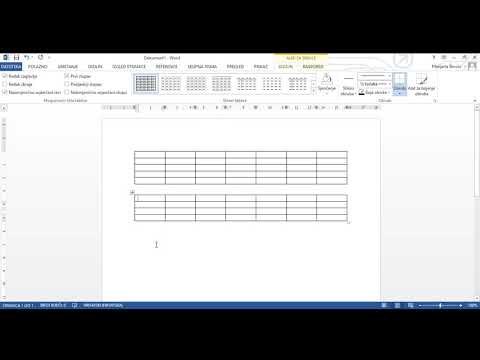Ovaj wikiHow vas uči kako dodati veze na koje je moguće kliknuti u vaše dokumente programa Microsoft Word. Možete učiniti bilo koji tekst ili sliku u dokumentu hipervezom koja, kada se klikne, čitatelja dovede na drugo mjesto u dokumentu, vanjsku web stranicu, drugu datoteku, pa čak i unaprijed adresiranu poruku e-pošte. Veze koje stvorite ostat će aktivne čak i ako Wordov dokument pretvorite u PDF format.
Koraci
Metoda 1 od 3: Povezivanje s drugim dokumentom ili web lokacijom

Korak 1. Odaberite tekst ili sliku koju želite pretvoriti u vezu
Bilo koji tekst ili sliku u dokumentu možete pretvoriti u vezu. Označite tekst ili kliknite sliku koju želite pretvoriti u hipervezu.
Da biste umetnuli sliku u dokument, kliknite na Umetnuti karticu i odaberite "Slike". Moći ćete pretraživati računalo radi dodavanja slikovne datoteke. Također možete umetnuti isječak koji ćete koristiti kao vezu.

Korak 2. Pritisnite ⌘ Command+K (Mac) ili Ctrl+K (računalo).
Ovo otvara prozor Umetni hipervezu. Do ovog izbornika možete doći i klikom na Umetnuti karticu, a zatim kliknite na Veza gumb na alatnoj traci.

Korak 3. Odaberite Postojeću datoteku ili web stranicu s lijeve ploče
Više opcija pojavit će se na desnoj ploči.

Korak 4. Odaberite datoteku ili unesite web adresu
- Da biste se povezali s web lokacijom ili datotekom koja je dostupna na webu, upišite ili zalijepite cijelu adresu (uključujući "https:" na početku) u polje "Adresa" pri dnu prozora.
- Za povezivanje s datotekom na vašem računalu ili lokalnoj mreži odaberite tu datoteku na središnjoj ploči. Ako se nalazi u trenutnoj mapi, kliknite Trenutna mapa otvoriti njegov sadržaj. Ako ste ga nedavno otvorili, kliknite Nedavne datoteke da ih pregledavate. Izbornike pri vrhu možete koristiti i za navigaciju do ispravne mape i odabir datoteke.
- Kliknite za stvaranje novog praznog dokumenta umjesto otvaranja određene datoteke Izradite novi dokument na lijevom izborniku, a zatim odaberite mjesto za dokument.

Korak 5. Postavite ScreenTip (izborno)
Tekst koji se pojavi kada korisnik postavi kursor na vezu možete promijeniti klikom na Savjet o ekranu gumb u gornjem desnom kutu i specificira vaš tekst. Ako ga ne promijenite, na zaslonu će se prikazati i adresa web stranice ili put do datoteke.

Korak 6. Pritisnite U redu da biste spremili svoju vezu
Sada možete testirati svoju vezu držeći pritisnutom tipku Naredba (Mac) ili Ctrl (PC) tipku na tipkovnici dok je pritisnete.
Metoda 2 od 3: Povezivanje s praznom porukom e -pošte

Korak 1. Odaberite tekst ili kliknite sliku koju želite pretvoriti u vezu e -pošte
U dokumentu možete koristiti bilo koji tekst ili sliku. Kada završite s ovom metodom, klikom na odabrani tekst ili sliku pojavit će se nova poruka e -pošte na adresu po vašem izboru.

Korak 2. Pritisnite ⌘ Command+K (Mac) ili Ctrl+K (računalo).
Ovo otvara prozor Umetni hipervezu. Do ovog izbornika možete doći i klikom na Umetnuti karticu, a zatim kliknite na Veza gumb na alatnoj traci.

Korak 3. Kliknite E-mail adresa na lijevoj ploči
To vam omogućuje postavljanje prazne poruke.

Korak 4. Unesite adresu e-pošte i temu
To će biti adresa na koju će čitatelj poslati e -poruku. Ono što unesete u polje "Predmet" čitatelju će se automatski popuniti, ali oni će to moći promijeniti ako to žele.
- Ako koristite Outlook, u polju pri dnu prozora vidjet ćete nedavno korištene adrese e-pošte. Slobodno odaberite jednu od njih.
- Neke aplikacije za poštu, osobito aplikacije za e-poštu na webu, možda neće prepoznati naslov teme.

Korak 5. Postavite ScreenTip (izborno)
Tekst koji se pojavi kada korisnik postavi kursor na vezu možete promijeniti klikom na Savjet o ekranu gumb u gornjem desnom kutu i specificira vaš tekst. Ako je ne promijenite, na zaslonu će se prikazati adresa e -pošte.

Korak 6. Pritisnite U redu da biste spremili svoju vezu
Sada možete testirati svoju vezu držeći pritisnutom tipku Naredba (Mac) ili Ctrl (PC) tipku na tipkovnici dok je pritisnete. Zadana aplikacija e -pošte otvorit će novu poruku koja sadrži adresu na adresu koju ste prethodno unijeli.
Metoda 3 od 3: Povezivanje s mjestom u istom dokumentu

Korak 1. Postavite pokazivač na mjesto na koje se želite povezati
Alat Bookmark možete upotrijebiti za stvaranje veza do određenih mjesta u dokumentu. Ovo je izvrsno za sadržaje, rječnike i citate. Možete označiti dio teksta, odabrati sliku ili jednostavno postaviti kursor na mjesto koje želite.

Korak 2. Kliknite karticu Umetanje
Nalazi se na traci izbornika pri vrhu Worda.

Korak 3. Pritisnite gumb Označi
Nalazi se na alatnoj traci pri vrhu Worda u odjeljku "Veze".

Korak 4. Unesite naziv oznake
Uvjerite se da je naziv dovoljno opisan da ćete ga moći prepoznati. Ovo je osobito važno ako koristite mnogo oznaka ili više osoba uređuje dokument.
Nazivi oznaka moraju početi slovima, ali mogu sadržavati i brojeve. Ne možete koristiti razmake, ali umjesto toga možete koristiti donje crte (npr. "Poglavlje_1")

Korak 5. Pritisnite Dodaj za umetanje oznake
Oznake će se pojaviti na stranici okružene zagradama. Oznaka na stranici nećete vidjeti ako koristite modernu verziju programa Word, ali u ranijim verzijama može biti okružena zagradama.
Ako želite vidjeti zagrade oko oznake kako ne biste zaboravili gdje ste je stavili, kliknite na Datoteka izbornika, odaberite Opcijei kliknite Napredna na lijevoj ploči. Zatim se pomaknite prema dolje na desnoj ploči i potvrdite okvir pored "Prikaži oznake" ispod zaglavlja "Prikaži sadržaj dokumenta".

Korak 6. Odaberite tekst ili sliku s koje želite stvoriti vezu
Označite tekst ili kliknite sliku koju želite pretvoriti u vezu na svoju oznaku.

Korak 7. Pritisnite ⌘ Command+K (Mac) ili Ctrl+K (računalo).
Ovo otvara prozor Umetni hipervezu. Do ovog izbornika možete doći i klikom na Umetnuti karticu, a zatim kliknite na Veza gumb na alatnoj traci.

Korak 8. Kliknite Postavite u ovaj dokument na lijevoj ploči
Ovo prikazuje stablo navigacije sa stilovima naslova i oznakama.

Korak 9. Odaberite oznaku s kojom se želite povezati
Proširite stablo "Oznake" ako već nije i odaberite oznaku koju ste stvorili. Također možete birati između stilova naslova koje ste primijenili u cijelom dokumentu.

Korak 10. Postavite ScreenTip (izborno)
Da biste promijenili tekst koji se prikazuje kada korisnik postavi kursor na vezu, kliknite na Savjet za zaslon gumb u gornjem desnom kutu. Ako ne promijenite tekst, na zaslonu će se prikazati adresa web stranice ili put do datoteke.

Korak 11. Pritisnite U redu da biste spremili svoju vezu
Sada možete testirati svoju vezu držeći pritisnutom tipku Naredba (Mac) ili Ctrl (PC) tipku na tipkovnici dok je pritisnete. Ovo će ponovno centrirati prikaz na liniju na koju ste stavili oznaku.
Video - Korištenjem ove usluge neki se podaci mogu podijeliti s YouTubeom

Savjeti
- Ako upišete URL u dokument (npr. Https://www.wikihow.com), Word će automatski učiniti taj tekst vezu na koju se može kliknuti.
- Hipervezu možete ukloniti tako da je kliknete desnom tipkom miša i odaberete Uklonite hipervezu.