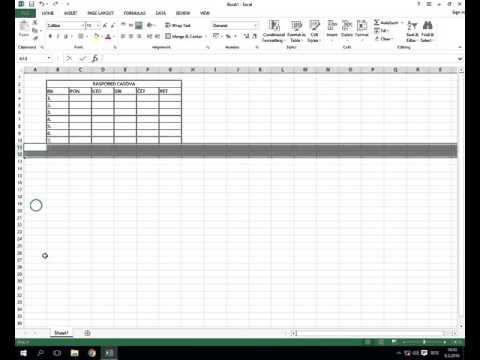"Redlining" je oblik uređivanja u kojem se crvena tinta koristi za označavanje uklanjanja ili dodavanja teksta u programu Microsoft Word. Dokument programa Microsoft Word možete ponovno označiti linijom pomoću ugrađene značajke "Praćenje promjena" programa Microsoft Word ili dokument možete promijeniti ručno promjenom boje fonta i precrtavanjem. "Praćenje promjena" savršeno je za opsežno uređivanje i povratne informacije, dok je ručno ponovno crtanje prikladnije za manje dokumente i papire koji se šalju između različitih verzija Worda.
Koraci
Metoda 1 od 2: Korištenje promjena zapisa

Korak 1. Otvorite dokument koji želite urediti

Korak 2. Na alatnoj traci pri vrhu zaslona kliknite karticu "Pregled"
Ova kartica sadrži alate za provjeru pravopisa i uređivanje, uključujući značajku "Prati promjene".

Korak 3. Pritisnite gumb "Praćenje promjena" kako biste omogućili praćenje promjena
Ova značajka postavlja crveni redak na margine pokraj uređenog teksta. Također prikazuje svaki dodani tekst crvenom bojom.
Također možete uključiti "Track Changes" s bilo koje kartice pritiskom na Control + ⇧ Shift + E

Korak 4. Otvorite padajući izbornik pored gumba "Prati promjene"
Ovaj izbornik omogućuje vam da odaberete koliko je napredno vaše praćenje promjena.

Korak 5. Odaberite "Sve oznake"
Ova opcija prikazuje dodani ili zamjenski tekst crvenom bojom. Također dodaje komentare na desnu traku za uređivanje koji detaljno opisuju koja je radnja izvedena (npr. "Umetnuto" ili "izbrisano").
- Druge su vam opcije "Jednostavno označavanje", koje prikazuje crvene linije uz uređene retke teksta, ali ne prikazuje konkretno što se promijenilo, "Bez oznaka", koje uopće ne prikazuje promjene, i "Izvorno", koje iscrtava redak kroz izbrisani tekst, ali ne prikazuje zamjenski tekst.
- U "Jednostavno označavanje" možete kliknuti crvene retke pored uređenih redaka teksta kako biste pokazali koje su promjene napravljene (kao u "Sve oznake").

Korak 6. Kliknite padajući izbornik "Show Markup"
Odavde možete odabrati koji će se elementi "Track Changes" prikazivati. Pritisnite svaku opciju da biste je potvrdili (omogućili) ili uklonili oznaku (onemogućili).
- Provjera "Komentari" prikazuje sve komentare urednika na marginama.
- Provjera "Ink" prikazuje crteže uređivača.
- Provjerom "Umetanja i brisanja" prikazuje se dodani i uklonjeni tekst.
- Provjera "Formatiranje" prikazuje promjene u oblikovanju (npr. Dvostruki razmak ili promjena margina).

Korak 7. Označite neki tekst, a zatim kliknite "Novi komentar" u odjeljku "Komentari" na alatnoj traci
Ova vam značajka omogućuje dodavanje povratnih informacija istaknutom tekstu. Vaše povratne informacije pojavit će se na desnoj traci za uređivanje.

Korak 8. Uredite dokument kako želite
Kad god izbrišete ili dodate znak, Microsoft Word postavlja okomitu crvenu liniju pored retka teksta u kojem je uređivanje izvršeno.

Korak 9. Kliknite "Prihvati" da biste spremili promjene
Vaš dokument je uspješno promijenjen! Klikom na "Prihvati" uklanja se crvena tinta i drugi indikatori oblikovanja.
Metoda 2 od 2: Ručno ponovno crtanje

Korak 1. Otvorite dokument koji želite urediti
Ručno ponovno crtanje dokumenta poželjno je ako uređujete dokument u zastarjeloj verziji programa Word ili ako želite veću kontrolu nad prikazanim promjenama. Ručno ponovno crtanje kompatibilno je sa svim verzijama programa Word.

Korak 2. Kliknite karticu "Početna" ako već nije otvorena
Ova kartica sadrži alate kao što su podebljavanje teksta, kurziv i podcrtavanje. Kartica Početna nalazi se na plavoj alatnoj traci pri vrhu zaslona.

Korak 3. Pronađite gumb "Precrtano" na alatnoj traci
Nalazi se tik uz gumb "Podcrtaj". Precrtavanjem neželjenog teksta upotrijebit ćete precrtavanje.

Korak 4. Pronađite gumb "Boja fonta" na alatnoj traci
Označeno je velikim slovom "A" s obojenom (obično crnom) trakom ispod. Ovaj alat ćete koristiti za pisanje novog teksta tintom različite boje.
Odabir "Boja fonta" možete promijeniti klikom na traku ispod "A", a zatim s padajućeg izbornika odaberite novu boju

Korak 5. Kliknite i povucite pokazivač miša preko neželjenog dijela teksta kako biste ga označili
Dok je tekst istaknut, svaki alat koji koristite utjecat će na to-na primjer, klikom na gumb "Boja fonta" promijenit će se istaknuti tekst u koju god boju da se nalazi traka na gumbu.

Korak 6. Pritisnite gumb "Precrtaj" da postavite crtu kroz istaknuti tekst
Ovo će pokazati preporučeno brisanje istaknutog sadržaja.

Korak 7. Provjerite ima li razmaka između kraja precrtavanja i sljedeće riječi
U protivnom će svaki sljedeći tekst koji upišete imati automatski redak.

Korak 8. Postavite pokazivač na kraj razmaka nakon precrtanog teksta
Ako prekucavate precrtani tekst, htjet ćete to učiniti drugom bojom od zadanog teksta.

Korak 9. Pritisnite gumb "Boja fonta"
Ako se vaš novi tekst ne razlikuje od zadanog teksta dokumenta, promijenite ga u nešto jako vidljivo (npr. Crveno ili narančasto). Ovo je vaša boja za "uređivanje".

Korak 10. Dodajte zamjenski tekst nakon precrtanog teksta
Redak kroz prethodni tekst u kombinaciji s vašim novim tekstom s crvenom tintom jasno će pokazati koji je tekst "izbrisan" i tekst koji ga zamjenjuje.

Korak 11. Provjerite jesu li svi dodaci u vašoj boji za uređivanje
Morate jasno pokazati koji ste tekst dodali u dokument.
Na primjer, upotrijebite boju za uređivanje ako dodate rečenicu sa zarezom

Korak 12. Ponavljajte korake od 5 do 11 dok se vaš dokument potpuno ne uredi

Korak 13. Pritisnite Control + S za spremanje dokumenta.
Vaš dokument je uspješno promijenjen!
Također možete kliknuti "Datoteka" u gornjem lijevom kutu zaslona i odabrati "Spremi"
Savjeti
- Ručno ponovno crtanje savršeno je za male projekte uređivanja, poput povratnih informacija kolega u učionici.
- Ako ste na zajedničkom računalu, značajku "Praćenje promjena" možete zaključati lozinkom kako drugi korisnici programa Word ne bi mogli mijenjati vaše ime.