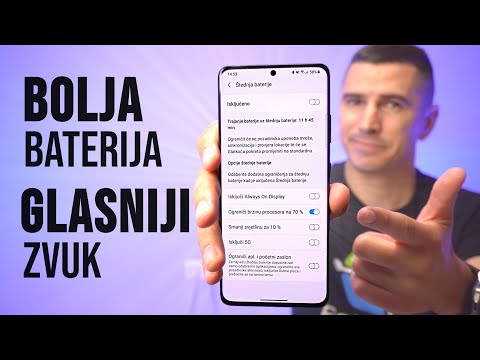I Mac i PC računala imaju virtualne tipkovnice koje vam nakon otvaranja omogućuju tipkanje (umjesto upisivanja) slova. Virtualne tipkovnice izvrsne su za zadržavanje anonimnih pritisaka prilikom tipkanja osjetljivih podataka na internetu, kao i za ljude kojima je lakše koristiti miš od tipkovnice.
Koraci
Metoda 1 od 2: PC

Korak 1. Otvorite izbornik Start
To će vam omogućiti pristup svim osnovnim programima vašeg računala.
Također možete pritisnuti gumb ⊞ Win na tipkovnici za otvaranje izbornika Start

Korak 2. Otvorite izbornik "Sve aplikacije"
Ovaj izbornik prikazuje sve vaše aplikacije.
Na nekim sustavima mapa "Sve aplikacije" bit će označena kao "Svi programi"

Korak 3. Pronađite mapu "Windows lakši pristup"
Budući da je sadržaj "Sve aplikacije" organiziran po abecedi, prijeđite na odjeljak "W".
Na starijim operativnim sustavima otvorite mapu "Pribor", a zatim u odjeljku "Pribor" pronađite namjensku mapu "Jednostavnost pristupa"

Korak 4. Otvorite mapu "Windows lakši pristup"
Ova mapa sadrži aplikacije poput pretvaranja teksta u govor i virtualne tipkovnice.

Korak 5. Pronađite ikonu "Tipkovnica na zaslonu"
Pritisnite ovo za otvaranje virtualne tipkovnice sustava Windows.

Korak 6. Pritisnite tipke virtualne tipkovnice za upis
Za posebne tipke, poput tipke ⇧ Shift, kliknite jednom da biste aktivirali funkciju (na primjer, privremena velika slova), a zatim ponovno za poništavanje funkcije.
Ako trebate pristupiti posebnim znakovima ili znakovima s jezika koji nije engleski, možete upotrijebiti Windows "Kartu znakova" ili Google prevoditelj, a zatim kopirati i zalijepiti
Metoda 2 od 2: Mac

Korak 1. Otvorite izbornik Apple
Nalazi se u gornjem lijevom kutu vašeg zaslona.

Korak 2. Odaberite "Postavke sustava"

Korak 3. Otvorite mapu "Tipkovnica"
Ovo bi trebalo otvoriti izbornik s postavkama tipkovnice.

Korak 4. Kliknite okvir "Prikaži tipkovnicu i gledatelje znakova"
Sada biste trebali imati ikonu "Preglednici tipkovnice i znakova" na gornjoj desnoj traci izbornika.
Nakon što označite odgovarajući okvir, možete izaći iz Postavki sustava i izbornika Tipkovnica

Korak 5. Otvorite Preglednik tipkovnice s trake izbornika
Ovo bi trebalo otvoriti izbornik "Preglednik tipkovnice".

Korak 6. Kliknite "prikaži preglednik tipkovnice"
Zaslonska tipkovnica trebala bi se pojaviti na vrhu svih otvorenih aplikacija.

Korak 7. Pritisnite tipke virtualne tipkovnice za upis
Za posebne tipke, poput tipke ⇧ Shift, kliknite jednom da biste aktivirali funkciju (na primjer, privremena velika slova), a zatim ponovno za poništavanje funkcije.
Savjeti
- Miš-umjesto trackpada na prijenosnom računalu-znatno će olakšati tipkanje na zaslonu jer imate veću kontrolu nad kursorom.
- Određeni virusi i zlonamjerni softver mogu zabilježiti vaše pritiske na tipke dok upisujete i na taj način ukrasti vaše podatke. Bilo bi dobro koristiti virtualnu tipkovnicu pri promjeni lozinke, unosu podataka o kreditnoj kartici ili upisivanju broja socijalnog osiguranja, jer keyloggeri neće moći pratiti vaše pritiske na tipke.
- U sustavima Windows 8, 8.1 i 10 jednostavno kliknite ikonu tipkovnice na programskoj traci za pristup drugoj virtualnoj tipkovnici, s emojijima. Stara virtualna tipkovnica još uvijek postoji.
Upozorenja
- Iako je zaslonska tipkovnica izvrsno privremeno rješenje za tipkovnicu koja ne reagira, neispravan hardver često je simptom temeljnih problema koje biste htjeli provjeriti.
- Kao i kod opsežnog redovnog tipkanja, važno je da se često odmarate od virtualnog tipkanja kako biste ruke odmorili od ponavljajućih pokreta.
- Zadane virtualne tipkovnice ne štite od zapisivanja ključeva jer je ulaz još uvijek registriran na računalu. Razmislite o instaliranju virtualne tipkovnice treće strane za zaštitu od keyloggera.