Pad računala može značiti nekoliko stvari. To može ukazivati na ozbiljan hardverski ili softverski problem, ili može biti posljedica pokretanja nestabilnog programa. U svakom slučaju, dijagnosticiranje vašeg računala i otkrivanje izvora rušenja uvelike vam pomažu u popravku računala. Ovaj članak će vas naučiti kako ponovno pokrenuti a Windows računalo koje se srušilo.
Koraci

Korak 1. Saznajte izvor problema
Pokušajte shvatiti što je uzrokovalo pad. To se ponekad može otkriti pokretanjem sustava Windows u sigurnom načinu rada, a zatim otvaranjem datoteka dnevnika sustava Windows ili ako postoji plavi zaslon, možete vidjeti problem napisan nakon indeksa memorije (poput: ffff01230x230). Da biste otvorili Windows zapisnike, slijedite ove korake:
- Pritisnite gumb Start, a zatim Upravljačka ploča.
- Pritisnite Izvedba i održavanje, a zatim Administrativni alati.
- Dvaput kliknite Upravljanje računalom.

Korak 2. Provjerite i ponovno spojite hardverske kabele
U nekim slučajevima kvar računala je posljedica neadekvatnog napajanja ili kratkog spoja.
- Ponovo pokrenite računalo, a zatim dvaput provjerite veze.
- Ponovno spojite sve kabele i žice i pokušajte ponovno pokrenuti računalo.

Korak 3. Poništite nedavne izmjene softvera
Manje pogreške upravljačkog programa hardvera ili druge programske pogreške koje se odnose na osjetljive procese ili hardver također mogu pridonijeti rušenju računala. To se može učiniti iz "Dodaj/ukloni programe" na upravljačkoj ploči. Također možete izvršiti vraćanje sustava koji može automatski vratiti programe, upravljačke programe i drugi softver sustava u prethodno, stabilno stanje bez brisanja korisničkih datoteka ili drugih važnih podataka.

Korak 4. Isprobajte posljednju poznatu dobru konfiguraciju
Operacijski sustav Windows ima opciju koja uključuje nekoliko izbornika koji su sigurni za otklanjanje problema pri pokretanju. Pristupite posljednjoj poznatoj dobroj konfiguraciji i drugim opcijama pritiskom na F8 prije nego što dođete do zaslona za prijavu.

Korak 5. Isprobajte siguran način rada
Operacijski sustavi XP imaju opciju sigurnog načina rada koja omogućuje računalu da radi u ograničenom stanju. (Pristupite sigurnom načinu rada i drugim opcijama pritiskom na F8 prije nego što dođete do zaslona za prijavu.)

Korak 6. Upotrijebite disk za spašavanje
Pokrenite računalo pomoću CD -a za popravak ili instalacijskog diska operacijskog sustava. Većina instalacijskih diskova operativnog sustava može se pokrenuti (ili imati vlastiti OS), što omogućuje pokretanje računala putem CD -a/DVD -a. Često ti diskovi mogu riješiti probleme koji sprječavaju pravilno pokretanje računala. Također se mogu koristiti za pristup Vraćanju sustava i drugim korisnim značajkama. Ovo se preporučuje samo ako znate što radite.

Korak 7. Provjerite imate li particiju za oporavak
Neka računala imaju particiju za oporavak (obično ona koja su unaprijed instalirana s operativnim sustavom). Način pristupa je različit među računalima. Najbolje bi bilo da Alt-F10 pritisnete više puta odmah nakon pritiska na gumb za uključivanje da biste ga uključili. Međutim, imajte na umu da će ponovna instalacija operacijskog sustava rezultirati potpunim gubitkom svih dokumenata ili drugih podataka pohranjenih na računalu.

Korak 8. Ako ne možete riješiti problem
Ako ništa drugo ne uspije, odnesite računalo računalnom tehničaru ili serviseru.
Video - Korištenjem ove usluge neki se podaci mogu podijeliti s YouTubeom
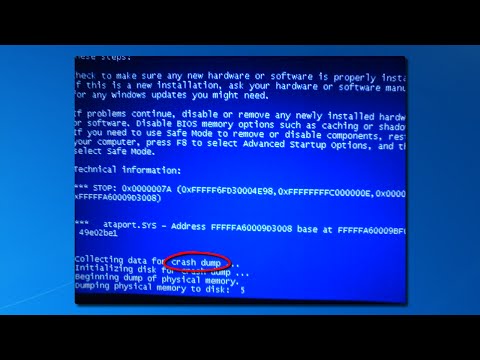
Savjeti
- Za neke korake potreban je originalni instalacijski disk operacijskog sustava.
- Prije pokušaja ovih koraka potrebno je imati osnovno poznavanje rada na računalu.
- Ako računalo sadrži osjetljive podatke, odnesite ih serviseru što je prije moguće.
Upozorenja
- Ne pokušavajte ga ručno popraviti ako slabo poznajete računalni hardver/softver.
- Pravite redovite sigurnosne kopije svojih podataka. Stvari mogu lako poći po zlu, osobito ako koristite diskove za popravak sustava ili ponovnu instalaciju.
- Prije pokušaja otvaranja računala uklonite kabele za napajanje kako biste bili sigurni da kroz njega ne cirkulira električna energija.
- Koristite antistatički remen za zglob kako biste spriječili kratke spojeve na dijelovima.







