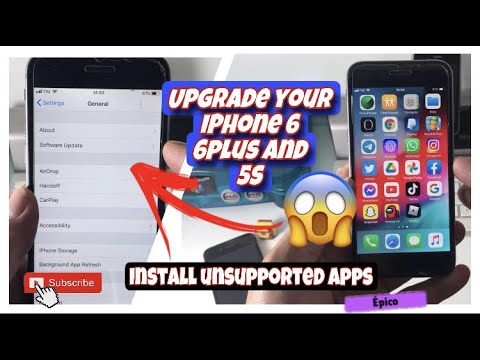Pro Tools by Avid Technology je aplikacija za digitalne audio radne stanice (DAW) dostupna za MacOS i Microsoft Windows računala. Ovaj se softver može koristiti za razne audio potrebe, uključujući snimanje i uređivanje glazbe i zvuka. Markeri su također poznati kao memorijske lokacije u Pro Tools. Oni služe kao označena mjesta koja biste kasnije mogli ponovno posjetiti radi uređivanja ili brisanja određenih segmenata. Ovaj wikiHow vas uči dodavanju oznaka u Pro Tools.
Koraci

Korak 1. Provjerite je li opcija označivača dostupna
Pomoću sljedećih koraka provjerite je li opcija markera dostupna:
- Klik Pogled u traci izbornika pri vrhu.
- Lebdjeti iznad Vladari.
- Provjerite Markeri ima kvačicu pored sebe. Ako nema, kliknite na nju.

Korak 2. Kliknite mjesto na koje želite dodati oznaku
Time se glava reprodukcije postavlja na točno mjesto koje ste kliknuli na vremenskoj traci.

Korak 3. Pritisnite ↵ Enter za stvaranje oznake
Ovo će otvoriti dijaloški okvir Marker.
Ako koristite MacBook Pro, držite tipku "Fn" i pritisnite "Return". To mijenja tipku Return u tipku Enter

Korak 4. Imenujte svoj marker
Upotrijebite tekstualno polje pored "Naziv" za dodavanje naziva markera (npr. "Uvod", "Stih", "Refren")

Korak 5. Odredite broj markera
Pomoću padajućeg izbornika pri vrhu odaberite broj za označivač. Polje s brojevima može se koristiti za prepisivanje postojećih oznaka ili za promjenu redoslijeda oznaka.

Korak 6. Odaberite opciju označivača
Kliknite opciju radio pored "Marker" ispod "Time Properties" da biste odabrali opciju markera.

Korak 7. Upravljajte općim svojstvima vašeg markera
Sve opcije u odjeljku Opća svojstva su podaci koji se mogu pohraniti s vašim markerom i potpuno su izborni. Odabirom postavki zumiranja pohranit će se trenutna postavka zumiranja s markerom, a vremena prije i poslije valjanja bit će pohranjena i s oznakom, ako je odabrana. Druge opcije koje možete odabrati uključuju prikazivanje i skrivanje pjesama, pohranjivanje visine zapisa i sjećanje na omogućene grupe za uređivanje i miješanje.

Korak 8. Dodajte komentare u svoj marker
Iako je dodavanje komentara također izborno, možda ćete htjeti dodati određene podatke o oznaci koju dodajete.

Korak 9. Pritisnite U redu da biste dovršili dodavanje markera
Ovo postavlja marker. Oznake su vidljive pri vrhu vremenske trake. Možete dodati onoliko oznaka koliko vam je potrebno.
- Za skok na oznaku pritisnite tipku točke ("."), A zatim broj markera, a zatim tipku točke ponovno na numeričkoj tipkovnici (ne uobičajene numeričke tipke). Također možete pritisnuti "Ctrl" ili "Command" plus 5 na numeričkoj tipkovnici za otvaranje prozora Memory Locators, koji vam omogućuje skok na različite oznake.
- Oznaku možete premjestiti na drugo mjesto na vremenskoj traci tako da je pritisnete izravno i povučete na novu lokaciju unutar vremenske trake.