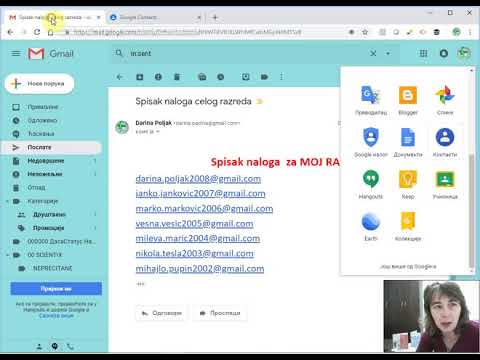Kada spremate PowerPoint slajdove kao obične slike, gubite kvalitetu i u tekstu i u vizualnom obliku, a vaši slajdovi neće izgledati tako dobro kao prije. Ovaj wikiHow naučit će vas kako ponovno konfigurirati postavke programa PowerPoint kako biste slajdove uvijek spremili kao sliku visoke rezolucije.
Koraci
1. dio 2: Prilagodba postavki programa PowerPoint

Korak 1. Promijenite izvoznu rezoluciju
Da biste to učinili, koristite uređivač registra. Pritisnite ⊞ Win+R na tipkovnici i upišite regedit otvorenu opciju. Pritisnite OK za izvršavanje naredbe open.
-
Ovo će otvoriti uređivač registra sustava Windows za neke posebne postavke koje možete promijeniti.

Ppt2

Korak 2. Idite u mapu HKEY_CURRENT_USER / Software / Microsoft / Office / 16.0 / Powerpoint / Options
Ovisno o verziji sustava Office koju ste instalirali (i koju koristite), morate otvoriti 14.0 za Microsoft Office verziju 2010, 15.0 za Microsoft Office verziju 2013 ili 16.0 za Microsoft Office verziju 2016. To su interni brojevi verzija koje Microsoft ima postaviti ih. Ovaj članak koristi Microsoft Office 2016, otvarajući čvor ili mapu 16.0

Korak 3. Desnom tipkom miša kliknite i odaberite Novo > DWORD (32-bitna) Vrijednost u oknu desno od skočnog izbornika.
Korak 4. Imenujte ovaj novi unos ExportBitmapResolution i pritisnite ↵ Enter

Korak 5. Dvaput kliknite ovaj novi unos i postavite bazu na "Decimalno", a podatke o vrijednosti postavite na "300"
Pritisnite U redu za potvrdu.

Korak 6. Pritisnite Izlaz na izborniku datoteka i gotovi ste
2. dio 2: Spremanje datoteke

Korak 1. Otvorite bilo koju prezentaciju u PowerPointu po svom izboru koju želite spremiti kao slike
Pritisnite Datoteka.

Korak 2. Pritisnite Spremi kao

Korak 3. Spremite kao vrstu u PNG, JPG,-g.webp" />
Sve su to slike; predlažemo da odaberete-p.webp

Korak 4. Odaberite slajdove za spremanje
Nakon što odaberete opcije spremanja, od vas će se tražiti da navedete želite li na sliku izvesti samo trenutni slajd ili sve slajdove u prezentaciji.