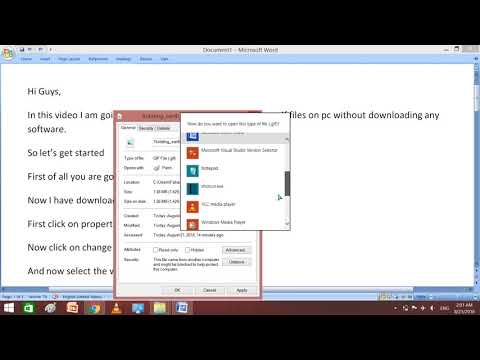Ovaj wikiHow vas uči kako koristiti Adobe Illustrator za izradu tortnog grafikona.
Koraci

Korak 1. Otvorite ili stvorite datoteku u Adobe Illustratoru
Da biste to učinili, kliknite žutu i smeđu aplikaciju koja sadrži slova " Ai", zatim kliknite na Datoteka na traci izbornika u gornjem lijevom kutu zaslona i:
- Klik Novi… za stvaranje nove datoteke; ili
- Kliknite na Otvorena… za dodavanje tortnog grafikona postojećem dokumentu.

Korak 2. Dugo pritisnite i otpustite na alatu "Grafikon"
Nalazi se pri dnu alatne trake, s desne strane.
S desne strane alatne trake otvorit će se padajući izbornik

Korak 3. Kliknite na Tool Graph Tool
Nalazi se pri dnu padajućeg izbornika.

Korak 4. Kliknite bilo gdje na radnom prostoru i povucite križ
Učinite to sve dok kvadrat ne bude približno veličine tortnog grafikona koji želite stvoriti.

Korak 5. Otpustite klik
Prikazat će se tortni grafikon zajedno s dijaloškim okvirom koji sadrži tablicu u koju unosite svoje podatke.

Korak 6. Unesite svoje podatke u tablicu
Da biste to učinili, kliknite ćeliju, a zatim upišite vrijednost koju želite prikazati u tortnom grafikonu. Pritisnite Tab ↹ za prelazak na sljedeću ćeliju.
- Svaki vodoravni red predstavlja jedan tortni grafikon. Ako podatke upišete u bilo koji redak osim u gornji, stvorit će se dodatni tortni grafikoni.
- Svaki okomiti stupac predstavlja podatke koji će stvoriti "kriške" tortnog grafikona. Na primjer, unesite 30 u gornji redak prvog stupca, 50 u drugi stupac i 20 u treći stupac i dobit ćete tortni grafikon s tri kriške koje predstavljaju 30%, 50%i 20%.
- Upotrijebite trake za pomicanje na donjoj i desnoj strani dijaloškog okvira da biste otkrili više ćelija.

Korak 7. Pritisnite ☑️ da biste primijenili svoje podatke na tortni grafikon
Nalazi se u gornjem desnom kutu dijaloškog okvira.

Korak 8. Zatvorite tablicu
Kad budete zadovoljni tortnim grafikonom, zatvorite dijaloški okvir klikom na x (Windows) ili crvenu točku (Mac) u kutu dijaloškog okvira.

Korak 9. Pritisnite Spremi
Tortni grafikon bit će izrađen prema podacima koje ste unijeli.
- Da biste promijenili boje na tortnom grafikonu:
- Pritisnite Alat za izravni odabir. To je svijetlosivi pokazivač u gornjem desnom kutu alatne trake.
- Kliknite na dio tortnog grafikona.
-
Kliknite na boju u prozoru "Boja". Ponovite za svaki odjeljak čiju boju želite promijeniti.
- Ako ne vidite prozor "Boja", kliknite na Prozor na traci izbornika, a zatim kliknite na Boja.
- Pritisnite izbornik u gornjem desnom kutu prozora "Boja" za prikaz dostupnih opcija boja.