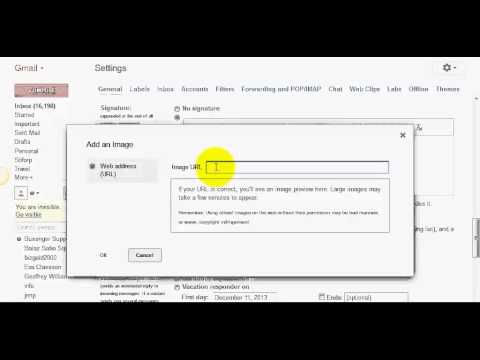Ako koristite i Google kalendar i kalendar programa Outlook, možete ih sinkronizirati zajedno kako biste bili sigurni da će vaši sastanci, događaji i dostupnost ostati dosljedni. Da biste to omogućili, morat ćete se pretplatiti na svoju osobnu vezu kalendara Outlook u Google kalendaru, a zatim na vezu na Google kalendar u Outlooku. Ovaj wikiHow vas uči kako osigurati da se vaši kalendarski događaji u Outlooku pojave u vašem Google kalendaru te kako učiniti da se događaji Google kalendara prikazuju u Outlooku.
Koraci
Metoda 1 od 3: Pretplata na Outlook kalendar u Google kalendaru

Korak 1. Idite na https://www.outlook.com u web pregledniku
Ako koristite besplatnu verziju programa Outlook.com ili Outlook 365 na webu, možete objaviti URL kalendara tako da se na njega možete pretplatiti u Google kalendaru. Prijavite se sada ako još niste prijavljeni na svoj račun.
- Sinkroniziranje podataka Outlookovog kalendara moguće je samo s Google kalendarom ako koristite Outlook na webu. Ako verziju Outlooka za stolno računalo koristite u svojoj školi, tvrtki ili organizaciji, samo dovršite ove korake iz URL -a web -aplikacije Outlook koju vam je dao administrator sustava.
- Nećete moći uređivati podatke sinkronizirane iz Outlooka u Google kalendaru. Ako trebate urediti nešto iz kalendara programa Outlook, to ćete morati učiniti u programu Outlook.

Korak 2. Kliknite ikonu zupčanika
To je blizu gornjeg desnog kuta Outlooka.

Korak 3. Kliknite Prikaži sve postavke programa Outlook
Nalazi se u donjem desnom kutu izbornika s desne strane stranice.

Korak 4. Pritisnite Kalendar
Nalazi se s lijeve strane prozora Postavke.

Korak 5. Kliknite Zajednički kalendari
Nalazi se u središnjem stupcu prozora Postavke.

Korak 6. Odaberite svoj kalendar pod "Objavi kalendar
To ćete učiniti s padajućeg izbornika koji se nalazi u drugom odjeljku. Možda ćete se prvo morati pomaknuti prema dolje. Ako imate samo jedan kalendar, nazvat će se samo Kalendar.

Korak 7. Odaberite Mogu pregledati sve pojedinosti s izbornika "Odabir dopuštenja"
To osigurava da se cijeli kalendar može vidjeti u Google kalendaru, a ne samo vaša dostupnost.

Korak 8. Pritisnite gumb Objavi
To je blizu donjeg desnog kuta prozora. Dva nova URL -a pojavit će se pri dnu prozora.

Korak 9. Kliknite vezu "ICS" i odaberite Kopiraj vezu
To je druga od dvije veze pri dnu stranice. Ovo kopira adresu kalendara u međuspremnik.

Korak 10. Idite na
Ako još niste prijavljeni na svoj Google račun, slijedite upute na zaslonu da biste to učinili sada.

Korak 11. Pritisnite ikonu zupčanika i odaberite Postavke
Zupčanik se nalazi u gornjem desnom kutu stranice.

Korak 12. Odaberite Iz URL -a ispod zaglavlja "Dodaj kalendar"
Naći ćete ga na lijevoj ploči. Ako je odjeljak "Dodaj kalendar" sužen, kliknite Dodajte kalendar prvo ga proširiti.

Korak 13. Desnom tipkom miša kliknite "URL kalendara" prazno i odaberite Zalijepi
Pojavit će se URL vašeg Outlook kalendara.
Ako svoj Outlook kalendar želite učiniti javno dostupnim, označite okvir ispod praznog mjesta kako je naznačeno na stranici

Korak 14. Pritisnite plavi gumb Dodaj kalendar
Ovo dodaje vaš Outlook kalendar u Google kalendar.
- Ako želite da se i vaši podaci o Google kalendaru pojavljuju u Outlookovom kalendaru, nastavite na Pretplata na Google kalendar u Outlook Online ili 365 ili Pretplata na Google kalendar u Outlooku 2016. ili 2019. godine.
- Da biste osigurali da se vaši sastanci i događaji u Outlooku pojavljuju zajedno s onima u vašem Google kalendaru, vratite kalendar i provjerite je li potvrđen okvir uz URL kalendara programa Outlook na lijevoj ploči. Na dnu će se nalaziti pod "Ostali kalendari".
Metoda 2 od 3: Pretplata na Google kalendar u programu Outlook Online ili 365

Korak 1. Idite na
Ako još niste prijavljeni, slijedite upute na zaslonu da biste to učinili sada.
- Ovu metodu koristite ako koristite Outlook u svom web -pregledniku, bilo s Office 365 ili Outlook.com.
- Pomoću ove metode moći ćete vidjeti sve svoje događaje u Google kalendaru u Outlooku, ali ćete ih moći uređivati samo kada koristite Google kalendar.

Korak 2. Zadržite pokazivač miša iznad kalendara koji želite sinkronizirati
Vaši kalendari navedeni su na lijevoj ploči pod "Moji kalendari". Kad zadržite pokazivač iznad naziva kalendara, pojavit će se neke ikone.
Ako ne vidite kalendar koji želite sinkronizirati, kliknite Moji kalendari za proširenje popisa.

Korak 3. Pritisnite ikonu izbornika s tri točke ⋮
Desno je od naziva kalendara. Izbornik će se proširiti.

Korak 4. Na izborniku kliknite Postavke i dijeljenje
Pojavit će se stranica postavki kalendara.

Korak 5. Pomaknite se prema dolje i kopirajte tajnu adresu u iCal formatu
Morat ćete se pomaknuti gotovo do kraja stranice kako biste pronašli URL naveden pod "Tajna adresa u iCal formatu". Da biste kopirali URL, dvokliknite ga kako biste ga označili, desnom tipkom miša kliknite označeni URL, a zatim odaberite Kopirati.

Korak 6. Idite na https://www.outlook.com u web pregledniku
Ako koristite besplatnu verziju programa Outlook.com ili Outlook 365 na webu, možete je koristiti za pretplatu na svoj Google kalendar.
Prijavite se sada ako još niste prijavljeni na svoj račun

Korak 7. Kliknite ikonu kalendara
Nalazi se pri dnu lijeve ploče.

Korak 8. Pritisnite Dodaj kalendar ili Uvoz kalendara.
Opcija koju vidite razlikuje se ovisno o verziji, ali pronaći ćete je iznad popisa kalendara u sredini lijeve ploče.

Korak 9. Pritisnite Pretplati se s weba ili S weba.
Jedna od ove dvije opcije pojavit će se na lijevoj ploči.

Korak 10. Desnom tipkom miša kliknite polje za upisivanje i odaberite Zalijepi
URL koji ste kopirali iz Google kalendara sada bi se trebao pojaviti u praznom prostoru.
Ako koristite Outlook 365, upišite naziv koji želite koristiti za ovaj kalendar u polje "Naziv kalendara"

Korak 11. Pritisnite Uvoz
To će uvesti podatke iz Google kalendara u Outlook.
Ako dodate ili ažurirate događaj u Google kalendaru, može proći od nekoliko minuta do nekoliko sati prije nego što se pojavi u Outlooku
Metoda 3 od 3: Pretplata na Google kalendar u programu Outlook 2016. ili 2019

Korak 1. Idite na
Ako još niste prijavljeni, slijedite upute na zaslonu da biste to učinili sada.
- Ovu metodu upotrijebite ako na računalu koristite Outlook aplikaciju za računala (2016. ili 2019.).
- Pomoću ove metode moći ćete vidjeti sve svoje događaje u Google kalendaru u Outlooku, ali ćete ih moći uređivati samo kada koristite Google kalendar.

Korak 2. Zadržite pokazivač miša iznad kalendara koji želite sinkronizirati
Vaši kalendari navedeni su na lijevoj ploči pod "Moji kalendari". Kad zadržite pokazivač iznad naziva kalendara, pojavit će se neke ikone.
Ako ne vidite kalendar koji želite sinkronizirati, kliknite Moji kalendari za proširenje popisa.

Korak 3. Pritisnite ikonu izbornika s tri točke ⋮
Desno je od naziva kalendara. Izbornik će se proširiti.

Korak 4. Na izborniku kliknite Postavke i dijeljenje
Pojavit će se stranica postavki kalendara.

Korak 5. Pomaknite se prema dolje i kopirajte tajnu adresu u iCal formatu
Morat ćete se pomaknuti gotovo do kraja stranice kako biste pronašli URL naveden pod "Tajna adresa u iCal formatu". Da biste kopirali URL, dvaput kliknite na njega kako biste ga označili, desnom tipkom miša kliknite označeni URL, a zatim odaberite Kopirati.

Korak 6. Otvorite Outlook i kliknite ikonu Kalendar
Sada kada je URL kopiran u međuspremnik, možete se na njega pretplatiti u programu Outlook. Ikona će se nalaziti u donjem lijevom kutu Outlooka.

Korak 7. Desnom tipkom miša kliknite Moji kalendari
Nalazi se na lijevoj ploči. Izbornik će se proširiti.

Korak 8. Odaberite Dodaj kalendar i kliknite S Interneta.
Ovo otvara dijaloški prozor "Nova pretplata na internetski kalendar".

Korak 9. Desnom tipkom miša kliknite područje za upisivanje i odaberite Zalijepi
Kopirani URL pojavit će se u praznom prostoru.

Korak 10. Pritisnite U redu i onda Da za potvrdu.
Bit ćete upitani želite li dodati kalendar i pretplatiti se na ažuriranja. Nakon dodavanja moći ćete vidjeti ažuriranja Google kalendara u Outlookovom kalendaru pod zaglavljem "Moji kalendari" na lijevoj ploči.