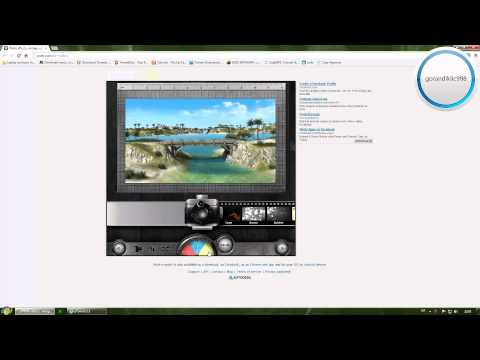U sustavu Windows 7 možda biste htjeli promijeniti lokaciju privremene mape sustava. Pohranjuje privremene internetske datoteke, datoteke za postavljanje, datoteke Windows Explorera te povijest i programske datoteke. Vrlo je lako promijeniti lokaciju radi lakše dostupnosti.
Koraci

Korak 1. Stvorite točku za oporavak sustava

Korak 2. Otvorite izbornik Start

Korak 3. Potražite "Varijable okruženja"

Korak 4. Kliknite na "Uredi varijable okruženja za svoj račun"

Korak 5. Izradite mapu pod nazivom "Temp" u kojoj želite da se nova mapa nalazi (ako to već niste učinili)

Korak 6. Pritisnite "Temp" Variable i kliknite "Edit"
..".

Korak 7. Unesite novu vrijednost varijable (mjesto vaše nove mape; npr. "C:
Temp ) i kliknite U redu.

Korak 8. Odaberite "TMP" varijablu i promijenite njezinu vrijednost u istu mapu)

Korak 9. Pritisnite U redu i ponovno pokrenite računalo

Korak 10. Provjerite je li promjena ispravno primijenjena
Otvorite izbornik Start i upišite "%Temp%" bez navodnika.

Korak 11. Otvorite mapu "Temp" koja rezultira

Korak 12. Provjerite adresnu traku
Savjeti
- Ako jednostavno mijenjanje gore navedenih opcija ne radi (iako bi trebalo), pokušajte promijeniti i sistemske varijable pomicanjem prema dolje u "Sistemske varijable" na TMP i TEMP.
- Također možete otvoriti "Varijable okruženja" tako što ćete otići na Svojstva sustava (desnom tipkom miša kliknite "Moje računalo"), kliknite "Napredne postavke sustava" i kliknite "Varijable okruženja".
- Morate ažurirati slike za dvije varijable okruženja TEMP i TMP tako da prikazuju ispravljeni c: / Temp na grafičkim slikama/slajdovima za korake 7, 8 i 9.
Upozorenja
- Morate biti prijavljeni kao administrator i imati administratorska prava.
- Uvijek stvorite točku vraćanja. Požalit ćete zbog svoje odluke ako niste. Ako se iz ponovnog pokretanja iz nekog razloga ne možete prijaviti ili primiti pogrešku o "Pogreška procesa interaktivnog prijavljivanja" - vaša je točka vraćanja vaša jedina nada.
- Ne pokušavajte ništa instalirati nakon promjene bez ponovnog pokretanja.
- Prije ove promjene najbolje je zatvoriti SVE programe i prekinuti relevantne procese.
- Za privremenu mapu možete odabrati naziv koji nije "Temp", ali to se ne preporučuje jer većina aplikacija pohranjuje privremene datoteke u mapu "Temp", a ne u mapu % Temp % (ako znate što to znači!).