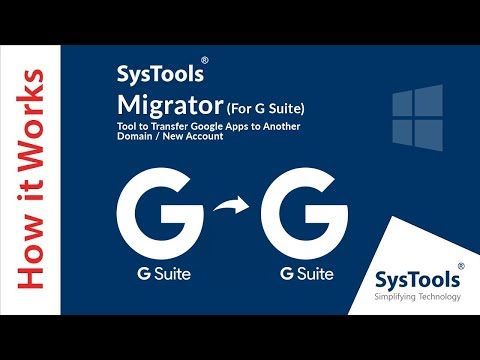Ako ste zaboravili lozinku za Windows 7, morat ćete poništiti lozinku za svoj korisnički račun da biste se prijavili. Zaporku za Windows 7 može poništiti administrator mreže ako vaše računalo ima domenu ili resetirati pomoću diska za poništavanje lozinke ako je vaše računalo dio HomeGroup -a ili radne grupe. Ovaj članak će vas naučiti kako poništiti lozinku za Windows 7 pomoću obje metode.
Koraci
Metoda 1 od 3: Poništite lozinku za Windows 7 na računalu domene

Korak 1. Pritisnite izbornik "Start" na računalu

Korak 2. Odaberite "Upravljačka ploča

Korak 3. Odaberite "Korisnički računi" na upravljačkoj ploči

Korak 4. Još jednom odaberite "Korisnički računi", a zatim odaberite "Upravljanje korisničkim računima

Korak 5. Unesite administratorsku lozinku za svoju domenu

Korak 6. Kliknite karticu s oznakom "Korisnici

Korak 7. Potražite naziv korisničkog računa koji treba ponovno postaviti ispod odjeljka pod naslovom "Korisnici za ovo računalo

Korak 8. Kliknite na "Poništi lozinku" pored korisničkog imena

Korak 9. Upišite novu lozinku za Windows 7 na upit, a zatim ponovno upišite lozinku za potvrdu

Korak 10. Pritisnite "OK"
Zaporka sustava Windows 7 za vaš korisnički račun sada će se poništiti.
Metoda 2 od 3: Stvorite disk za poništavanje lozinke

Korak 1. Umetnite izmjenjivi disk u računalo, poput flash pogona

Korak 2. Pritisnite gumb "Start", a zatim odaberite "Upravljačka ploča

Korak 3. Kliknite na "Korisnički računi i obiteljska sigurnost

Korak 4. Odaberite "Korisnički računi

Korak 5. Kliknite na "Kreiraj disk za poništavanje lozinke" u lijevom oknu Korisničkih računa
Čarobnjak za zaboravljenu lozinku prikazat će se na ekranu.

Korak 6. Kliknite "Dalje" u čarobnjaku i odaberite svoj izmjenjivi disk iz padajućeg prozora

Korak 7. Unesite svoju trenutnu lozinku za Windows 7, a zatim kliknite "Dalje"

Korak 8. Pritisnite "Završi

Korak 9. Odspojite prijenosni hardver s računala i spremite ga na sigurno mjesto
Zamjenjivi disk trebat će vam u slučaju da zaboravite lozinku za Windows 7.
Metoda 3 od 3: Poništite lozinku za Windows 7 pomoću diska za poništavanje lozinke

Korak 1. U računalo umetnite prijenosni pogon koji sadrži podatke za poništavanje lozinke

Korak 2. Kliknite na "Poništi lozinku" ispod svog korisničkog računa nakon što je Windows 7 potvrdio da ste unijeli pogrešnu lozinku
Prikazat će se čarobnjak za poništavanje lozinke.

Korak 3. Pritisnite "Dalje" i odaberite naziv izmjenjivog diska koji sadrži podatke za poništavanje lozinke za Windows 7

Korak 4. Kliknite "Dalje" i upišite novu lozinku za Windows 7 u predviđena polja

Korak 5. Pritisnite "Dalje", a zatim kliknite "Završi"

Korak 6. Odspojite prijenosni disk s računala
Sada ćete se moći prijaviti na svoj Windows 7 korisnički račun pomoću nove lozinke.