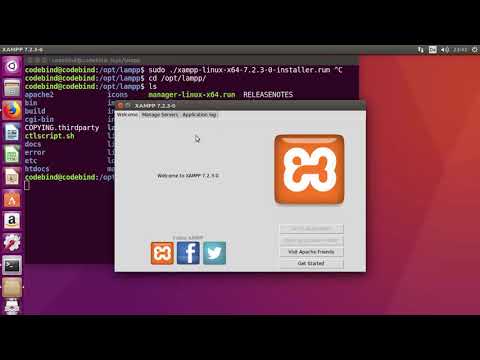Ako ste izgubili lozinku za svoj uobičajeni korisnički račun za Windows 7, možete upotrijebiti pogon za oporavak lozinke koji ste stvorili za pristup svom računu u nekoliko minuta. Ako niste izradili pogon za oporavak lozinke, ne gubite nadu-nabavite disk za instalaciju ili popravak sustava Windows ili stvorite disk za pokretanje sustava NTP sa lozinkom na drugom računalu.
Koraci
Metoda 1 od 4: Korištenje diska za popravak sustava Windows

Korak 1. Umetnite disk za popravak sustava u DVD pogon
Pokretanje s diska za popravak sustava Windows 7 omogućit će vam stvaranje privremenog stražnjeg pristupa za poništavanje lozinke.
Ako nemate disk za popravak sustava, možete ga stvoriti na drugom računalu sa sustavom Windows 7

Korak 2. Ponovo pokrenite računalo
Kad se to od vas zatraži, pritisnite bilo koju tipku na tipkovnici da biste dovršili pokretanje.
Ako se računalo umjesto toga vrati na zaslon za prijavu, morat ćete promijeniti redoslijed pokretanja u BIOS -u prije nego nastavite s ovom metodom

Korak 3. Odaberite “Windows 7” pod “Operacijski sustav
”Kad je odabran, tekst će postati plav.

Korak 4. Zabilježite slovo pogona u odjeljku „Lokacija
”
Na primjer, ako vidite (D:) Lokalni disk, slovo pogona koje biste trebali zapamtiti je "D:"

Korak 5. Pritisnite Dalje

Korak 6. Kliknite vezu "Naredbeni redak"
Pojavit će se crni zaslon s bijelim tekstom.

Korak 7. Upišite slovo pogona u naredbeni redak
Na primjer, ako je slovo vašeg pogona D:, upišite D:

Korak 8. Pritisnite ↵ Enter

Korak 9. Stvorite stražnju stranu za povišeni naredbeni redak
Upišite sljedeće naredbe, redoslijedom:
- Upišite cd windows / system32 i pritisnite ↵ Enter.
- Upišite ren utilman.exe utilhold.exe i pritisnite ↵ Enter.
- Upišite copy cmd.exe utilman.exe i pritisnite ↵ Enter.
- Upišite exit i pritisnite ↵ Enter.

Korak 10. Izvadite disk za popravak sustava

Korak 11. Ponovo pokrenite računalo
Računalo će se ponovo pokrenuti na zaslonu za prijavu.

Korak 12. Kliknite ikonu “Jednostavnost pristupa”
Nalazi se u lijevom kutu zaslona i plave je boje s bijelim kompasom. Ovo će otvoriti naredbeni redak umjesto centra za lakoću pristupa, ali nemojte se uznemiriti!

Korak 13. Upišite neto korisničko ime newpassword
Zamijenite "korisničko ime" korisničkim imenom računa kojem trebate pristupiti, a "novu lozinku" lozinkom koju ćete zapamtiti.

Korak 14. Pritisnite ↵ Enter

Korak 15. Zatvorite naredbeni redak

Korak 16. Prijavite se u Windows
Sada ste se vratili na računalo sa svojim uobičajenim računom.

Korak 17. Otvorite naredbeni redak kao administrator
Evo kako:
- Pritisnite izbornik Start.
- Upišite cmd u okvir za pretraživanje.
- Desnom tipkom miša kliknite "Naredbeni redak" u rezultatima pretraživanja i odaberite "Pokreni kao administrator".
- Ako se to od vas zatraži, potvrdite da zaista želite pokrenuti program kao administrator.
- Pojavit će se naredbeni redak.

Korak 18. Uklonite stražnja vrata
Unesite sljedeće naredbe za uklanjanje stražnjih vrata koja ste ranije stvorili:
- Upišite slovo pogona koje ste ranije zabilježili. Na primjer, D:.
- Pritisnite ↵ Enter.
- Upišite cd / windows / system32 / i pritisnite ↵ Enter.
- Upišite copy utilhold.exe utilman.exe i pritisnite ↵ Enter.
Metoda 2 od 4: Korištenje instalacijskog DVD -a za Windows

Korak 1. Umetnite instalacijski DVD sustava Windows 7 u DVD pogon
Administratorskom računu možete pristupiti pokretanjem s DVD -a i unošenjem nekoliko promjena u registar.
Ne mora biti isti DVD koji ste koristili za instaliranje sustava Windows, pa ga možete posuditi ako je potrebno

Korak 2. Ponovo pokrenite računalo
Trebao bi se pokrenuti na zaslonu koji traži da odaberete jezik.
Ako se računalo umjesto toga vrati na zaslon za prijavu, morat ćete promijeniti redoslijed pokretanja u BIOS -u prije nego nastavite s ovom metodom

Korak 3. Odaberite svoj jezik i kliknite Dalje

Korak 4. Kliknite Popravak računala

Korak 5. Odaberite instalaciju Widows
- Na popisu kliknite instalaciju sustava Windows 7. Osim ako nemate instalirane druge operacijske sustave, to bi trebala biti jedina opcija.
- Pritisnite Dalje.

Korak 6. Kliknite vezu "Naredbeni redak"
To je zadnja opcija pri dnu zaslona s opcijama za oporavak sustava. Pojavit će se naredbeni redak-to je crni prozor s bijelim tekstom.

Korak 7. Upišite regedit i pritisnite ↵ Enter
Pojavit će se uređivač registra.

Korak 8. Pritisnite HKEY_LOCAL_MACHINE
Nalazi se na lijevoj strani ekrana.

Korak 9. Kliknite izbornik "Datoteka"

Korak 10. Odaberite “Load Hive
”

Korak 11. Upišite %windir %\ system32 / config / sam
To ćete upisati u polje "Naziv datoteke". Upišite ga kako je prikazano.

Korak 12. Pritisnite Otvori
Sada ćete vidjeti zaslon koji traži od vas da unesete naziv za "novu košnicu".

Korak 13. Upišite privremeno
Možete upisati bilo što, ali ovo je u međuvremenu sigurna oklada.

Korak 14. Pritisnite U redu
Sada ćete se vratiti na glavni uređivač registra.

Korak 15. Idite do ključa korisničkog registra
Evo koraka za pristup "HKEY_LOCAL_MACHINE> privremeno> SAM> Domene> Račun> Korisnici> 000001F4":
- Kliknite + pored HKEY_LOCAL_MACHINE u lijevom oknu.
- Kliknite + pokraj privremenog.
- Kliknite + pokraj SAM.
- Kliknite + pokraj Domene.
- Kliknite + pored računa.
- Kliknite + pokraj Korisnici.
- Kliknite + pokraj 000001F4. Trebali biste vidjeti unos za F na desnoj ploči.

Korak 16. Dvaput kliknite F na desnoj ploči
Pojavit će se novi prozor koji sadrži mnogo heksadecimalnih brojeva.

Korak 17. Pronađite redak koji počinje s 0038
Vidjet ćete 11 izravno desno od 0038.

Korak 18. Promijenite 11 na 10
- Povucite miša preko 11 tako da se istakne samo taj broj (bez razmaka s obje strane)
- Tip 10.

Korak 19. Pritisnite U redu
Teži dio je gotov!

Korak 20. Izbacite Windows DVD

Korak 21. Ponovo pokrenite računalo

Korak 22. Kliknite Administratorski račun
To će vam omogućiti potpuni administrativni pristup sustavu Windows.
Sada možete poništiti lozinku za svoj uobičajeni administratorski račun
Metoda 3 od 4: Korištenje NTP lozinke

Korak 1. Pristupite drugom računalu
Ako imate pristup drugom računalu s pristupom internetu, možete preuzeti uslužni program pod nazivom NTPassword koji će vam pomoći u poništavanju lozinke za Windows 7. Morat ćete narezati kopiju ovog uslužnog programa za pokretanje ili ga upotrijebiti za stvaranje USB flash pogona za podizanje sustava.

Korak 2. Idite na NTPassword

Korak 3. Odaberite verziju NTPassword
Pritisnite jedan od sljedećih gumba za preuzimanje datoteka NTPassword:
- Kliknite Preuzmi USB verziju ako želite stvoriti USB flash pogon za podizanje sustava. Pogon koji koristite ne bi trebao imati ništa drugo na sebi.
- Kliknite Preuzmi verziju diska za spremanje datoteke (cd140201.iso) na vaše računalo. Nakon preuzimanja moći ćete snimiti CD s ovom slikom za pokretanje.

Korak 4. Izradite USB flash pogon za podizanje sustava
Ako odaberete Preuzmi USB verziju:
- Raspakirajte preuzetu datoteku (usb140201.zip) na svoj USB flash pogon. Datoteke bi trebale biti izravno na pogonu, a ne unutar drugog direktorija.
- Pritisnite izbornik Start i upišite cmd u okvir za pretraživanje.
- Desnom tipkom miša kliknite "Naredbeni redak" u rezultatima pretraživanja i odaberite "Pokreni kao administrator".
- Upišite cd x: (zamijenite “x:” sa stvarnim slovom pogona vašeg USB pogona) i pritisnite ↵ Enter.
- Upišite X: syslinux.exe -ma X: (zamijenite oba X: stvarnim slovom pogona) i pritisnite ↵ Enter.
- Izvadite flash pogon iz drugog računala.

Korak 5. Napravite CD za pokretanje
Ako odaberete Preuzmi verziju diska:
- Umetnite CD-R ili DVD-R za snimanje.
- Desnom tipkom miša kliknite preuzetu datoteku (cd140201.iso) i odaberite "Snimanje na disk".
- Slijedite upute za stvaranje diska.
- Izvadite disk iz drugog računala nakon što se snimanje dovrši.

Korak 6. Umetnite USB pogon ili CD u problematično računalo

Korak 7. Ponovo pokrenite računalo
Računalo bi se trebalo pokrenuti na crni zaslon s bijelim tekstom koji počinje s "Windows Reset Password".
Ako se računalo umjesto toga vrati na zaslon za prijavu, morat ćete promijeniti redoslijed pokretanja u BIOS -u prije nego nastavite s ovom metodom

Korak 8. Pritisnite ↵ Enter

Korak 9. Odaberite particiju tvrdog diska koja sadrži Windows
Pri dnu zaslona vidjet ćete tekst koji kaže "PRVI KORAK: Odaberite disk na kojem se nalazi Windows particija."
- Pogledajte particije ispod "Pronađene su particije u sustavu Windows".
- Pritisnite broj (na tipkovnici) pored najveće particije na kojoj ne piše "Boot".
- Pritisnite ↵ Enter.

Korak 10. Pritisnite ↵ Enter za potvrdu putanje registra
Sada ćete vidjeti "Odaberite koji dio registra želite učitati, upotrijebite unaprijed definirane izbore ili navedite datoteke s razdjelnikom prostora".

Korak 11. Pritisnite ↵ Enter
Time se prihvaća zadana postavka „Uređivanje korisničkih podataka i lozinki.

Korak 12. Pritisnite ↵ Enter za prihvaćanje sljedeće zadane postavke

Korak 13. Odaberite korisnika čiju lozinku želite poništiti
- Pronađite korisničko ime svog računa pod "Korisničko ime" pri dnu zaslona.
- Pronađite odgovarajući "RID" broj u stupcu s lijeve strane.
- Upišite RID broj i pritisnite ↵ Enter.

Korak 14. Pritisnite ↵ Enter

Korak 15. Pres
Korak 1. i onda . Unesite.
Time se briše lozinka za navedeni korisnički račun.

Korak 16. Pritisnite q i onda . Unesite.
Sada ćete biti upitani da spremite promjene.

Korak 17. Pritisnite y i onda . Unesite.
Ovo potvrđuje da želite spremiti promjene.

Korak 18. Izbacite USB pogon ili CD

Korak 19. Pritisnite Ctrl+Alt+Del
Vaše će se računalo ponovno pokrenuti na zaslon za prijavu, gdje ćete moći kliknuti svoje korisničko ime i postaviti novu lozinku
Metoda 4 od 4: Korištenje diska za poništavanje lozinke

Korak 1. Pokušajte se prijaviti u sustav Windows
Ako ste ranije stvorili disk za poništavanje lozinke, možete ga koristiti za povratak u Windows.
Ako niste izradili disk za poništavanje lozinke, pokušajte s drugom metodom

Korak 2. Pritisnite “OK” u poruci o pogrešci lozinke

Korak 3. Spojite USB disk za oporavak lozinke na računalo

Korak 4. Kliknite vezu "Poništi lozinku …"
To je samo ispod prazne lozinke. Time će se pokrenuti čarobnjak za poništavanje lozinke.

Korak 5. Pritisnite Dalje

Korak 6. Odaberite svoj USB pogon s padajućeg izbornika
Obično se naziva nešto poput "izmjenjivog diska".

Korak 7. Pritisnite Dalje

Korak 8. Upišite novu lozinku
Unesite ga u prvo polje ispod teksta "Upišite novu lozinku".

Korak 9. Ponovno upišite lozinku
Ovaj put upišite ga u drugu prazninu pod "Ponovo upišite lozinku za potvrdu".

Korak 10. Unesite savjet za lozinku
To ćete učiniti u trećem, posljednjem okviru na ekranu. Upišite nešto zbog čega ćete zapamtiti novu lozinku u slučaju da je zaboravite.

Korak 11. Pritisnite Dalje
Ako vidite pogrešku koja kaže "Došlo je do pogreške dok je čarobnjak pokušavao postaviti lozinku", koristite pogrešan disk za poništavanje lozinke

Korak 12. Pritisnite Završi
Time ćete zatvoriti čarobnjaka za poništavanje lozinke.

Korak 13. Prijavite se u sustav Windows
Sada biste se trebali moći prijaviti u sustav Windows koristeći novu lozinku računa.