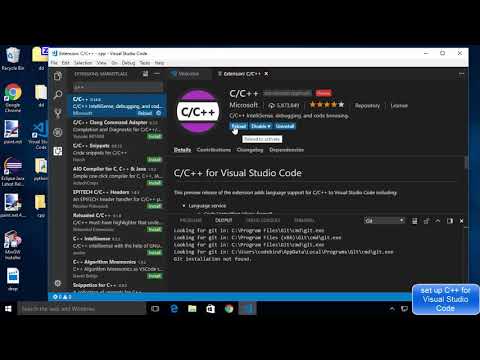Ako imate puno starih dokumenata i datoteka koji zauzimaju prostor na vašem računalu, možete ih komprimirati u arhivu radi uštede prostora. Mac OS X omogućuje vam komprimiranje datoteka izravno iz operacijskog sustava. Također možete preuzeti softver za kompresiju treće strane koji bi mogao biti učinkovitiji. Slijedite ove upute za komprimiranje starih datoteka.
Koraci
Metoda 1 od 4: Upotrijebite Finder

Korak 1. Otvorite Finder
Finder možete otvoriti klikom na ikonu Finder na Docku. Izgleda kao četvrtasto plavo lice. Nakon što se Finder otvori, idite do datoteka koje želite komprimirati.
Da biste jednostavno komprimirali više datoteka s različitih lokacija u jednu.zip datoteku, najprije stvorite novu mapu. Kopirajte sve datoteke koje želite komprimirati u ovu mapu

Korak 2. Odaberite datoteke
Pojedine datoteke s popisa možete odabrati držanjem tipke Command i klikom na svaku datoteku. Nakon što odaberete datoteke koje želite odabrati, desnom tipkom miša kliknite jednu od odabranih datoteka. Ako miš ima samo jedan gumb, držite Ctrl i kliknite datoteku.
Ako želite komprimirati mapu koja sadrži više datoteka, desnom tipkom miša kliknite mapu

Korak 3. Sažmite datoteke
Na izborniku desnom tipkom miša odaberite Komprimiraj. Pričekajte da se proces dovrši. Ovisno o tome koliko datoteka komprimirate, to bi moglo potrajati nekoliko minuta. Naziv datoteke bit će isti kao datoteka ili mapa koju ste odabrali za sažimanje.
- Komprimiranjem više datoteka ili mapa stvorit će se datoteka s imenom Archive.zip.
- Komprimirane datoteke bit će oko 10% manje od izvornika. To će varirati ovisno o tome što se komprimira.
Metoda 2 od 4: Upotrijebite program treće strane

Korak 1. Pronađite program za kompresiju
Na Internetu postoji nekoliko opcija za besplatno ili kupnju. Neki formati kompresije, poput.rar, zahtijevaju vlasnički softver za stvaranje arhive. Drugi, poput.zip -a, mogu se izraditi gotovo svakim programom kompresije.
Druge zaštićene metode kompresije mogu komprimirati vaše datoteke manje od standardne.zip kompresije dostupne putem Mac OS X

Korak 2. Dodajte datoteke
Nakon što instalirate i otvorite program za kompresiju, dodajte datoteke i mape koje želite komprimirati. Metoda se razlikuje od programa do programa, ali datoteke često možete samo povući i ispustiti u prozor za kompresiju.

Korak 3. Osigurajte svoju datoteku
Mnoge kompresije omogućuju dodavanje lozinke komprimiranoj datoteci. Provjerite odjeljak Sigurnost ili kliknite izbornik Datoteka i odaberite Dodaj lozinku ili Kriptiraj.
Metoda 3 od 4: Zipanje jedne datoteke pomoću terminala

Korak 1. Otvorite terminal

Korak 2. Upišite cd, pritisnite razmaknicu i povucite u mapu u kojoj želite da rezultirajuća zip datoteka završi
Pritisnite ⏎ Return.

Korak 3. Upišite zip Archive.zip, a zatim povucite datoteku ili mapu koju želite komprimirati
Možete promijeniti Archive.zip u bilo koji naziv datoteke za arhivu koja vam se sviđa. Pritisnite ⏎ Return.
Metoda 4 od 4: Zipanje više datoteka pomoću terminala

Korak 1. Otvorite terminal

Korak 2. Upišite cd, pritisnite razmaknicu i povucite u mapu u kojoj se nalaze datoteke koje želite komprimirati
Pritisnite ⏎ Return.

Korak 3. Upišite mkdir zip
Pritisnite ⏎ Return.

Korak 4. Upišite cp file1 zip, zamijenivši file1 imenom datoteke, uključujući nastavak datoteke
Pritisnite ⏎ Return. Ponovite za svaku datoteku.
Ako u nazivu datoteke postoji razmak, upišite ga ovako: cp datoteka / 1 zip. Pazite da koristite kosu crtu, a ne kosu crtu

Korak 5. Kad završite, upišite ls zip i pritisnite ⏎ Return
Provjerite postoji li svaka datoteka koju želite komprimirati.

Korak 6. Upišite zip -r zip zip i pritisnite ⏎ Return
Savjeti
- Za stiskivanje više datoteka pomoću Terminala, možete alternativno povući sve datoteke koje želite u mapu za zip. (Nazovimo ovu mapu naziv mape.) Upišite "cd.." bez navodnika, povucite naziv mape u terminal i pritisnite enter. Zatim upišite "zip -r name.zip ime mape" bez navodnika i pritisnite enter.
- Ako mapa ima razmak u svom imenu, morate staviti povratnu kosu crtu ispred razmaka u nazivu mape. tj. Ime mape postaje Mapa / Ime.