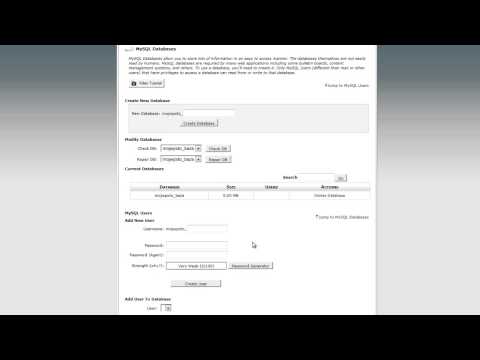Ovaj wikiHow vas uči kako ograničiti Discord kanal na određene članove kada koristite računalo.
Koraci

Korak 1. Otvorite Discord
Pritisnite aplikaciju Discord na izborniku Windows (računalo) ili mapu Applications (Mac), a zatim se prijavite ako to već niste učinili.
- Discord -u možete pristupiti i u svom pregledniku. Idite na https://www.discordapp.com, kliknite Prijaviti se u gornjem desnom kutu zaslona, a zatim unesite podatke o računu za prijavu.
- Morate biti administrator poslužitelja ili imati odgovarajuća dopuštenja da biste kanal učinili privatnim.

Korak 2. Kliknite poslužitelj
Ikone poslužitelja navedene su uz lijevu stranu zaslona. Ovo će otvoriti popis kanala na tom poslužitelju.

Korak 3. Zadržite pokazivač miša iznad kanala koji želite učiniti privatnim
Pojavit će se dvije male ikone.

Korak 4. Kliknite ikonu zupčanika
Desno je od naziva kanala.

Korak 5. Kliknite Dopuštenja

Korak 6. Pritisnite @svi za odabir
Ako je već odabran, možete preskočiti ovaj korak.

Korak 7. Pritisnite crveni X pored svega na desnoj ploči

Korak 8. Pritisnite Spremi promjene
To je zeleni gumb u donjem desnom kutu Discord-a. Sada kada ste uklonili sva dopuštenja s kanala, morat ćete ručno dodati korisnike.

Korak 9. Kliknite “+” pored zaglavlja “Uloge/članovi”
Ovo otvara popis članova poslužitelja.

Korak 10. Kliknite člana da biste ga dodali na kanal

Korak 11. Postavite dopuštenja za odabranog člana
Kliknite zelenu kvačicu pored svake opcije dopuštenja. Preporučuju se sljedeća dopuštenja kako bi korisnici mogli međusobno razgovarati:
- Pročitajte poruke
- Slanje poruka
- Priložite datoteke (izborno)
- Dodajte reakcije (izborno)

Korak 12. Pritisnite Spremi promjene
Sada ste na privatni kanal dodali jednog člana s normalnim dopuštenjima. Ovaj ćete postupak morati ponoviti sa svakim dodatnim članom kojeg želite dodati. Nitko osim osoba koje dodate neće moći koristiti ovaj kanal.