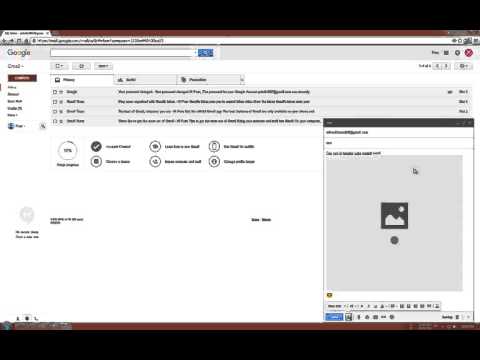Ovaj wikiHow vas uči kako preuzeti i instalirati Skype za macOS.
Koraci

Korak 1. Idite na https://www.skype.com/en/get-skype/ u web pregledniku
Skype možete preuzeti pomoću bilo kojeg web -preglednika na računalu, poput Safarija ili Chromea.
- Morate koristiti macOS X 10.9 ili noviji za korištenje najnovije verzije Skypea.
- Za instaliranje i korištenje Skypea trebat će vam najmanje 1 GB slobodnog prostora na tvrdom disku.

Korak 2. Pritisnite Preuzmi Skype za Mac
To je veliko dugme na lijevoj strani stranice. Ovo preuzima instalacijski program na vaše računalo.

Korak 3. Dvaput kliknite instalacijski program koji ste upravo preuzeli
Trebao bi imati naziv sličan "Skype-8.280.41.dmg". Obično ćete ga pronaći u Preuzimanja mapu, koja se obično može otvoriti klikom na ikonu sa strelicom prema dolje na Docku pri dnu zaslona.

Korak 4. Povucite ikonu Skype u mapu “Applications”
Ikona za povlačenje je plavi oblak s bijelim "S" unutar. Skype je sada instaliran.

Korak 5. Otvorite Skype
Nakon instalacije, ikona Skype (plavi oblak s bijelim "S") naći ćete na podlozi za pokretanje, a u Prijave mapu.

Korak 6. Slijedite upute na zaslonu za prijavu
Ako već imate račun, sada se možete prijaviti. Ako ste tek počeli koristiti uslugu, pogledajte Kako postaviti Skype račun za početak.