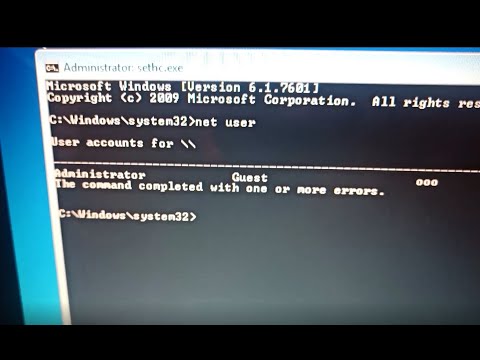MPP datoteke rade s Project Viewer 365 i MOOS, iako su MPP datoteke izvorne u softveru Microsoft Project. Project Viewer 365, iako zahtijeva plaćanje, može uređivati i pregledavati MPP datoteke, dok je Seavus Project Viewer Online besplatan i može pregledavati samo MPP datoteke. Ovaj wikiHow vas uči kako otvoriti MPP datoteke na PC -u ili Mac -u s besplatnim i plaćenim programima.
Koraci
Metoda 1 od 2: Gledanje MPP datoteke pomoću programa Seavus Project Viewer Online

Korak 1. Idite na Seavus Project Viewer Online u web pregledniku
Popularni su Firefox i Chrome.
Ovom metodom možete pregledavati koliko god projekata želite, bez vremenskih ograničenja probnog razdoblja

Korak 2. Pritisnite Odaberi datoteku
Ovo se nalazi u sredini vašeg preglednika. Otvorit će se vaš preglednik datoteka.

Korak 3. Idite do datoteke

Korak 4. Dvaput kliknite da biste otvorili datoteku
- Vaša MPP datoteka otvorit će se u prozoru preglednika.
- Možete dobiti besplatnu probnu verziju softvera klikom na plavi gumb Free Trial. To će zahtijevati da preuzmete i instalirate program.
Metoda 2 od 2: Otvaranje MPP -a pomoću programa Project Viewer 365

Korak 1. Idite na
- Ova metoda će preuzeti Project Plan 365 s probnim razdobljem koje traje 30 dana. Nakon što se to završi, nećete moći koristiti program.
- Uz Project Plan 365 možete uređivati MPP datoteke, kao i pregledavati ih.

Korak 2. Na padajućem izborniku kliknite Windows ili MacOS
Ovo se nalazi pod "Odaberite svoj operacijski sustav:"

Korak 3. Pritisnite zeleni gumb Preuzmi plan projekta 365
Pojavit će se skočni okvir za mjesto preuzimanja i promjenu naziva datoteke.

Korak 4. Pritisnite U redu

Korak 5. Slijedite čarobnjaka za postavljanje instalatera
Vodit će vas kroz postavljanje i instaliranje Project Plan 365.
Pročitajte sve ugovore prije nego što kliknete Slažem se

Korak 6. Pritisnite Instaliraj
Vidjet ćete traku napretka kako instalacija napreduje.

Korak 7. Pritisnite Datoteka
Izbornik će pasti.

Korak 8. Pritisnite Otvori
Pojavit će se popis lokacija, poput vaše lokalne pohrane i vašeg Google diska.