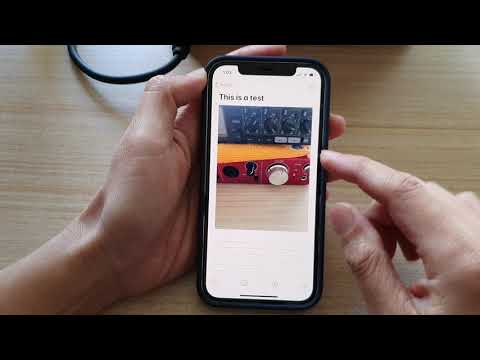Ovaj wikiHow uči vas različitim načinima dijeljenja videozapisa sa svojim sljedbenicima na Instagramu. Ako želite da vaš videozapis bude vidljiv na vašem profilu i da se pojavi u feedovima ljudi, možete prenijeti ili snimiti videozapis koji traje do 60 sekundi. Ako biste radije da video bude dostupan samo 24 sata, možete prenijeti (ili snimiti) videoisječke od 15 sekundi u svoju Instagram priču.
Koraci
Metoda 1 od 3: Prijenos videozapisa na vaš profil

Korak 1. Otvorite Instagram na telefonu ili tabletu
To je ružičasta, ljubičasta, narančasta i bijela ikona fotoaparata s oznakom "Instagram". Obično ćete ga pronaći na početnom zaslonu, u ladici aplikacija ili pretraživanjem. Ako još niste instalirali i registrirali se za Instagram, aplikaciju možete preuzeti s App Storea (iPhone/iPad) ili Trgovine Play (Android).
Ako još niste prijavljeni na svoj račun, slijedite upute na zaslonu da biste to učinili sada

Korak 2. Dodirnite ikonu Novi post
To je simbol plus (+) unutar kvadrata u donjem središnjem dijelu ekrana.

Korak 3. Dodirnite Knjižnica (iPhone/iPad) ili Galerija (Android).
Vidjet ćete jednu od ovih opcija pri dnu zaslona. Ovo prikazuje galeriju vašeg telefona ili tableta.

Korak 4. Dodirnite videozapis koji želite prenijeti
Pregled videozapisa pojavit će se u gornjem dijelu zaslona.
- Za odabir više videozapisa (do 10), dodirnite ikonu 2 preklapajuća kvadrata u donjem desnom kutu pregleda, a zatim dodirnite dodatne sličice. Po želji možete čak i dodati fotografije.
- U ovom trenutku nećete čuti zvuk u pregledu.

Korak 5. Postavite videozapis i dodirnite Dalje
Povucite videozapis u pregledu kako biste promijenili njegov položaj ili dodirnite ikonu dviju strelica u donjem lijevom kutu pregleda za prebacivanje između kvadratnog i pravokutnog načina.

Korak 6. Uključite ili isključite video zvuk
Ako se preko ikone zvučnika nalazi linija ili X, zvuk je onemogućen. Dodirnite ga da biste ga uključili ako je potrebno.

Korak 7. Uredite video
Kartice pri dnu zaslona (filtar, Trim, i Pokriti) sadrže različite značajke uređivanja:
-
Filtar:
Dodirnite bilo koji od ovih filtara za dodavanje boja i svjetlosnih efekata vašem videozapisu. Nakon primjene filtra dvaput dodirnite njegovo ime kako biste prilagodili njegov intenzitet.
-
Obrezivanje:
Ako želite izrezati početak i/ili kraj videozapisa, povucite klizače na oba kraja do željene duljine. Dodirnite Gotovo kad budete zadovoljni. Također možete dodirnuti + na ovom zaslonu za dodavanje više isječaka u video zapis-samo pazite da ukupna duljina svih isječaka ne prelazi 60 sekundi.
-
Pokriti:
To vam omogućuje da odaberete fotografiju iz videozapisa koji je predstavlja na vašem profilu.

Korak 8. Dodirnite Dalje
Nalazi se u gornjem desnom kutu zaslona.

Korak 9. Ispunite pojedinosti o svom postu na zaslonu New Post
Svi ovi detalji su izborni i stvar su osobnih preferencija:
- Dodirnite Napišite naslov polje za dodavanje svojih misli, hashtagova ili emojija.
- Dodirnite Označite osobe za označavanje drugih korisnika Instagrama u videu.
- Dodirnite Dodaj lokaciju da biste videozapisu dodali oznaku lokacije.
- Ako želite podijeliti svoj videozapis na jednoj od navedenih aplikacija za društvene mreže, prebacite odgovarajući prekidač, a zatim slijedite upute na zaslonu za prijavu i povezivanje računa.
- Dodirnite Napredne postavke pri dnu zaslona za dodatne mogućnosti, uključujući mogućnost onemogućavanja komentara, označavanje računa poslovnih partnera i automatsko udruživanje svih vaših postova na Facebook.

Korak 10. Dodirnite Podijeli da biste objavili svoj videozapis
Vaš će se videozapis sada pojaviti na vašem profilu i u feedovima vaših sljedbenika.
Metoda 2 od 3: Snimanje novog videa za vaš profil

Korak 1. Otvorite Instagram na telefonu ili tabletu
To je ružičasta, ljubičasta, narančasta i bijela ikona fotoaparata s oznakom "Instagram". Obično ćete ga pronaći na početnom zaslonu, u ladici aplikacija ili pretraživanjem. Ako još niste instalirali i registrirali se za Instagram, aplikaciju možete preuzeti s App Storea (iPhone/iPad) ili Trgovine Play (Android).
Ako još niste prijavljeni na svoj račun, slijedite upute na zaslonu da biste to učinili sada

Korak 2. Dodirnite ikonu Novi post
To je simbol plus (+) unutar kvadrata u donjem središnjem dijelu ekrana.

Korak 3. Dodirnite karticu Video
Nalazi se pri dnu ekrana. Time se otvara zaslon videokamere.
- Ako prvi put snimate videozapis s Instagramom, možda ćete morati dopustiti aplikaciji kameru i mikrofon da biste mogli nastaviti.
- Videozapisi moraju trajati najmanje 3 sekunde, a najviše 60 sekundi.

Korak 4. Dodirnite i držite gumb Snimanje
Ovo je veliki krug pri dnu ekrana. Kamera će nastaviti snimati sve dok ne podignete prst (ili dok ne dosegnete 60 sekundi-ovisno o tome što se dogodi prije).
- Možete snimiti više isječaka u jedan videozapis ponovnim snimanjem nakon podizanja prsta. Neželjeni isječci mogu se ukloniti dodirom Izbrisati pri dnu ekrana. Najnoviji snimljeni isječak prvo će se izbrisati.
- Dodirnite ikonu kružne strelice na lijevoj strani zaslona za prebacivanje između prednje i stražnje kamere.

Korak 5. Dodirnite Dalje kada završite snimanje
Nalazi se u gornjem desnom kutu zaslona.

Korak 6. Uključite ili isključite video zvuk
Ako se preko ikone zvučnika nalazi linija ili X, to znači da je zvuk onemogućen. Dodirnite ga da biste ga uključili ako je potrebno.

Korak 7. Uredite video
Kartice pri dnu zaslona (filtar, Trim, i Pokriti) sadrže različite značajke uređivanja:
-
Filtar:
Dodirnite bilo koji od ovih filtara za dodavanje boja i svjetlosnih efekata vašem videozapisu. Nakon primjene filtra dvaput dodirnite njegovo ime kako biste prilagodili njegov intenzitet.
-
Obrezivanje:
Ako želite izrezati početak i/ili kraj videozapisa, povucite klizače na oba kraja do željene duljine. Dodirnite Gotovo kad budete zadovoljni.
-
Pokriti:
To vam omogućuje da odaberete fotografiju iz videozapisa koji je predstavlja na vašem profilu.
- Povećajte videozapis (samo za iPhone/iPad). Dodirnite krug s 4 zakrivljene linije iznad pregleda videa za prebacivanje između različitih načina zumiranja.

Korak 8. Dodirnite Dalje
Nalazi se u gornjem desnom kutu zaslona.

Korak 9. Ispunite pojedinosti o svom postu na zaslonu New Post
Svi ovi detalji su izborni i stvar su osobnih preferencija:
- Dodirnite Napišite naslov polje za dodavanje svojih misli, hashtagova ili emojija.
- Dodirnite Označite osobe za označavanje drugih korisnika Instagrama u videu.
- Dodirnite Dodaj lokaciju da biste videozapisu dodali oznaku lokacije.
- Ako želite podijeliti svoj videozapis na jednoj od navedenih aplikacija za društvene mreže, prebacite odgovarajući prekidač, a zatim slijedite upute na zaslonu za prijavu i povezivanje računa.
- Dodirnite Napredne postavke pri dnu zaslona za dodatne mogućnosti, uključujući mogućnost onemogućavanja komentara, označavanje računa poslovnih partnera i automatsko povezivanje svih vaših postova s Facebookom.

Korak 10. Dodirnite Podijeli da biste objavili svoj videozapis
Vaš će se videozapis sada pojaviti na vašem profilu i u feedovima vaših sljedbenika.
Metoda 3 od 3: Objavljivanje na Instagram pričama

Korak 1. Otvorite Instagram na telefonu ili tabletu
To je ružičasta, ljubičasta, narančasta i bijela ikona fotoaparata s oznakom "Instagram". Obično ćete ga pronaći na početnom zaslonu, u ladici aplikacija ili pretraživanjem. Ako još niste instalirali i registrirali se za Instagram, aplikaciju možete preuzeti s App Storea (iPhone/iPad) ili Trgovine Play (Android).
Ako još niste prijavljeni na svoj račun, slijedite upute na zaslonu da biste to učinili sada

Korak 2. Dodirnite ikonu Početna
To je kuća u donjem lijevom kutu ekrana.

Korak 3. Dodirnite ikonu kamere u gornjem lijevom kutu
Ovo otvara uređivač Storyja na zaslonu kamere.
- Ovoj stranici možete pristupiti i prevlačenjem bilo gdje na Instagram feedu.
- Videozapisi s pričama mogu trajati 15 sekundi. Ako snimite ili prenesete videozapis dulji od 15 sekundi, bit će podijeljen u segmente od 15 sekundi. Možete postaviti koliko god želite ovih isječaka.

Korak 4. Pritisnite i držite gumb Snimi za snimanje videozapisa
Ako želite snimiti nešto novo, to možete učiniti dodirom i držanjem velikog kruga u donjem središnjem dijelu zaslona. Kad podignete prst, prikazat će se pregled.
- Ako umjesto toga želite objaviti videozapis sa svog telefona ili tableta, dodirnite ikonu galerije u donjem lijevom kutu zaslona kamere, a zatim odaberite videozapis.
- Ako tijekom snimanja želite koristiti jednu od Instagram maski umjetne inteligencije, prijeđite prstom kroz opcije koje se nalaze pri dnu zaslona, a zatim dodirnite onu koju želite koristiti.
- Dodirnite kameru s dvije zakrivljene strelice u donjem desnom kutu za prebacivanje između stražnje i prednje kamere.

Korak 5. Dodirnite zvučnik za prebacivanje video zvuka
Ova se ikona nalazi pri vrhu zaslona. Znak "x" označava da je zvuk onemogućen.

Korak 6. Dodirnite Aa za dodavanje teksta
Unesite tekst na tipkovnicu koja se pojavi, a zatim dodirnite bilo gdje do na zaslonu da biste dovršili unos. Možete prilagoditi boju teksta, font i veličinu pomoću alata na zaslonu, kao i povući tekst na željeno mjesto. Dodirnite Gotovo kad završiš.

Korak 7. Dodirnite iskrivljenu liniju za crtanje
Nalazi se pri vrhu ekrana. Odaberite veličinu olovke pomoću klizača na lijevoj strani zaslona, odaberite vrstu olovke pri vrhu i odaberite boju s palete. Povucite prst za crtanje bilo gdje na videozapisu i dodirnite Gotovo kad završiš.
Pogledajte Kako koristiti Instagram priče da biste saznali o drugim zabavnim načinima dijeljenja videozapisa u svojim pričama

Korak 8. Dodirnite svoju priču da biste podijelili svoju priču
Nalazi se u donjem lijevom kutu zaslona. Vaši sljedbenici sada mogu pregledati vašu priču dodirom vaše korisničke fotografije na vašem profilu ili dodirom vaše priče u kolutu koji se nalazi pri vrhu njihovog feeda.
- Također možete dodirnuti x u gornjem lijevom kutu za otkazivanje ili strelicu prema dolje za preuzimanje gotovog proizvoda na telefon ili tablet.
- Fotografije i video zapisi nestaju nakon 24 sata.
Savjeti
- Videozapise možete prenijeti i izravno iz aplikacije Vaše fotografije ili galerije (ako imate instaliranu aplikaciju Instagram) otvaranjem videozapisa, dodirom gumba "Podijeli" i odabirom Instagrama s popisa opcija.
- Instagram kolaži ne mogu se koristiti s videozapisima.