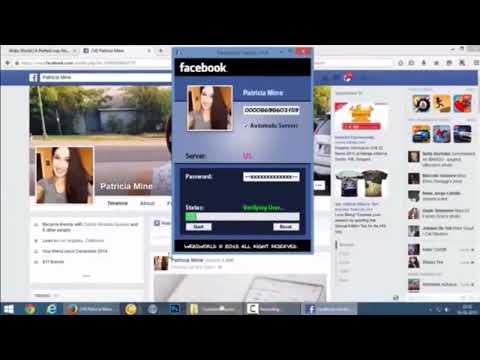Ovaj wikiHow vas uči kako odabrati novu vremensku zonu u programu Microsoft Outlook kao zadanu postavku za sve sastanke i e -poštu.
Koraci
Metoda 1 od 3: Korištenje sustava Windows

Korak 1. Otvorite Microsoft Outlook na svom računalu
Ikona programa Outlook izgleda kao plavo-bijela omotnica i znak "O". Možete ga pronaći na izborniku Start.

Korak 2. Kliknite karticu Datoteka u gornjem lijevom kutu
Ovaj gumb možete pronaći u gornjem lijevom kutu iznad vrpce s alatne trake. Otvorit će se izbornik datoteka na novoj stranici.

Korak 3. Pritisnite Opcije na lijevom izborniku
Ovaj gumb možete pronaći između Uredski račun i Izlaz na plavoj traci izbornika s lijeve strane zaslona. Otvorit će vaše postavke programa Outlook u novom skočnom prozoru.

Korak 4. Pritisnite Kalendar na lijevoj ploči u prozoru Opcije
Ovo je treća opcija odozgo s lijeve strane skočnog prozora mogućnosti Outlook. Ovdje možete promijeniti sve postavke kalendara, sastanka i vremenske zone.

Korak 5. Pomaknite se prema dolje i kliknite padajući izbornik Vremenska zona
Možete ga pronaći u odjeljku "Vremenske zone" pri dnu izbornika Kalendar.

Korak 6. Odaberite vremensku zonu koju želite koristiti
Kliknite bilo koju vremensku zonu na padajućem izborniku da biste je počeli upotrebljavati kao zadanu u svim Outlookovim operacijama, poput sastanaka i e-pošte.

Korak 7. Pritisnite gumb U redu
To će spremiti vaše nove postavke i prebaciti Outlook u novu vremensku zonu.
Postavke sata u sustavu Windows također se prilagođavaju kada prilagodite postavke vremenske zone u programu Outlook
Metoda 2 od 3: Korištenje Mac -a

Korak 1. Otvorite Microsoft Outlook na svom Macu
Ikona programa Outlook izgleda kao plavo-bijela omotnica i znak "O". Možete ga pronaći u mapi Aplikacije.

Korak 2. Kliknite karticu Outlook na traci izbornika
Ovaj gumb nalazi se pored ikone Apple u gornjem lijevom kutu zaslona. Otvorit će se padajući izbornik.

Korak 3. Na izborniku kliknite Postavke
Ovo će otvoriti vaše postavke programa Outlook u novom skočnom prozoru.

Korak 4. Kliknite Kalendar u Postavkama
Ova opcija izgleda kao ikona kalendara pod naslovom "Ostalo" u trećem redu. Otvorit će se vaše postavke datuma i vremena.

Korak 5. Kliknite padajući izbornik pod "Vremenske zone
" Ovaj odjeljak možete pronaći pri dnu izbornika Kalendar. Ovdje s padajućeg izbornika možete odabrati bilo koju vremensku zonu.

Korak 6. Odaberite vremensku zonu koju želite koristiti
Samo kliknite bilo koju vremensku zonu na padajućem izborniku da biste promijenili postavke.
Vaše će se promjene spremiti i primijeniti automatski
Metoda 3 od 3: Korištenje programa Outlook Web

Korak 1. Otvorite Outlook.com u svom internetskom pregledniku
U adresnu traku upišite https://outlook.live.com/owa i pritisnite ↵ Enter ili ⏎ Return na tipkovnici.

Korak 2. Pritisnite Prijava u gornjem desnom kutu
Ovaj gumb možete pronaći u gornjem desnom kutu stranice. Otvorit će se portal za prijavu.

Korak 3. Prijavite se na svoj Outlook račun
Ovo će otvoriti vaš poštanski sandučić u Outlook web klijentu u vašem pregledniku.
- Unesite svoju adresu e -pošte, telefonski broj ili Skype ime.
- Klik Sljedeći.
- Unesite svoju lozinku.
- Klik Prijaviti se.

Korak 4. Kliknite ikonu zupčanika u gornjem desnom kutu
Ovaj gumb nalazi se između ikone Skypea i upitnika u gornjem desnom kutu stranice. Otvorit će vašu ploču "Brze postavke" s desne strane.

Korak 5. Kliknite Prikaz svih postavki programa Outlook pri dnu
Ovo je plava veza pri dnu ploče "Brze postavke" s desne strane. Otvorit će vaše postavke u skočnom prozoru.

Korak 6. Kliknite Općenito na izborniku Postavke
Ovo je prva opcija pri vrhu ploče izbornika s lijeve strane prozora Postavke. Otvorit će se vašim Jezik i vrijeme postavkama.
Ako se kartica Općenito otvori na drugoj stranici, kliknite Jezik i vrijeme na podizborniku koji se otvara kada pritisnete Općenito.

Korak 7. Kliknite padajući izbornik Trenutna vremenska zona pod "Jezik i vrijeme
" Ovo će otvoriti popis svih dostupnih vremenskih zona koje možete koristiti.

Korak 8. Odaberite vremensku zonu koju želite koristiti
Pronađite vremensku zonu u koju želite prebaciti svoj račun i kliknite je na padajućem popisu.

Korak 9. Pritisnite gumb Spremi
Ovo je plavi gumb u gornjem desnom kutu prozora Postavke. Spremit će vaše nove postavke vremenske zone i ažurirati vaš račun.