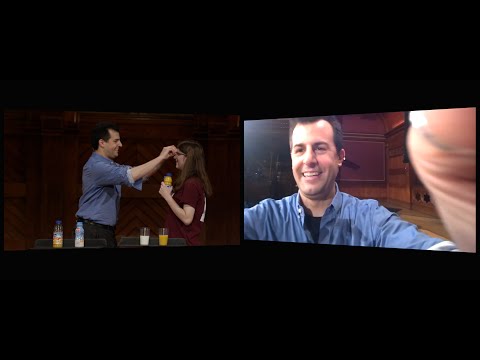Microsoft Publisher Office je aplikacija koja vam omogućuje stvaranje profesionalnih dokumenata kao što su bilteni, razglednice, letci, pozivnice, brošure i drugo pomoću ugrađenih predložaka. Nakon što odaberete jedan od ugrađenih predložaka izdavača, možete spremiti tekst i slike po želji prije spremanja i ispisa dokumenta.
Koraci
1. dio od 7: Odabir predloška

Korak 1. Pokrenite Microsoft Publisher
Nakon otvaranja aplikacije, prozor Katalog prikazat će se na ekranu. Prozor Katalog sadrži niz različitih vrsta publikacija i predložaka koje možete koristiti za dizajn vašeg dokumenta, uključujući biltene, brošure, znakove, čestitke, memorandume, omotnice, transparente, oglase itd.

Korak 2. Kliknite na vrstu publikacije koju želite stvoriti u lijevom stupcu
U oknu s desne strane prikazat će se različiti predlošci za odabranu vrstu publikacije.

Korak 3. Pomaknite se kroz predloške u desnom oknu kako biste pronašli predložak koji želite koristiti
Na primjer, ako ste za vrstu publikacije odabrali “Newsletter”, a vaš newsletter je namijenjen djeci, možda ćete htjeti upotrijebiti predložak “Newsletter za dječje stvari”.

Korak 4. Odaberite svoj predložak, a zatim kliknite "Start Wizard" u donjem desnom kutu prozora kataloga
Prozor Katalog će nestati, a predložak će se prikazati u glavnom prozoru Izdavača.
2. dio od 7: Stvaranje vašeg dokumenta

Korak 1. Kliknite "Dalje" u lijevom oknu nakon pokretanja čarobnjaka za predložak izdavača
Čarobnjak će vas voditi kroz proces oblikovanja vašeg dokumenta.

Korak 2. Slijedite upute čarobnjaka za izdavače za izradu vašeg dokumenta
Koraci će se razlikovati za svaki dokument ovisno o vrsti vaše publikacije. Na primjer, ako kreirate bilten, čarobnjak će od vas tražiti da odaberete shemu boja i naznačite želite li da adresa primatelja bude ispisana na dokumentu.

Korak 3. Kliknite "Završi" na posljednjoj kartici čarobnjaka za izdavače
Čarobnjak će se umanjiti i sada možete početi dodavati tekst i slike u dokument.

Korak 4. Kliknite odjeljak dokumenta u koji želite dodati sadržaj
Vaš će dokument sadržavati više okvira u koje se može dodati tekst ili slike. U većini slučajeva, Izdavač postavlja primjere teksta i fotografija u svaki predložak kako bi vam pružio opću ideju o tome kako napisati i oblikovati dokument. Na primjer, ako stvara omotnicu, Publisher ubacuje lažne adrese u odgovarajuće okvire teksta u dokumentu tako da tekst možete zamijeniti vlastitim podacima.

Korak 5. Upišite sadržaj ili umetnite slike u svaki okvir u dokumentu po želji
Također možete umetnuti dodatne okvire u dokument prema potrebi.
3. dio od 7: Umetanje dodatnih okvira

Korak 1. Kliknite karticu „Umetni” i odaberite „Nacrtaj tekstualni okvir
”

Korak 2. Postavite pokazivač na mjesto gdje želite da gornji lijevi kut okvira počne

Korak 3. Povucite kursor dijagonalno prema dolje i udesno dok okvir ne dobije željenu veličinu

Korak 4. Kliknite unutar okvira i počnite upisivati tekst
4. dio od 7: Umetanje slike

Korak 1. Postavite pokazivač na mjesto na koje želite dodati sliku u dokument

Korak 2. Kliknite karticu "Umetni" i odaberite "Slika" u grupi Ilustracije
Ovo otvara dijaloški okvir "Umetni sliku".

Korak 3. Pritisnite mapu u lijevom oknu koja sadrži sliku koju želite dodati u dokument

Korak 4. Otvorite istu mapu u desnom oknu dijaloškog okvira

Korak 5. Odaberite sliku koju želite dodati u dokument, a zatim kliknite „Umetni
” Slika će biti dodana u vaš dokument.
5. dio od 7: Obrezivanje slike

Korak 1. Kliknite na sliku u dokumentu koju želite obrezati
Oko slike će se pojaviti obris okvira.

Korak 2. Kliknite karticu "Format" i odaberite "Crop" u okviru Picture Tools

Korak 3. Postavite ručicu za obrezivanje preko ruba ili kuta slike po želji

Korak 4. Povucite ručicu za obrezivanje preko dijela slike koji želite obrezati ili ukloniti
- Držite pritisnutu tipku CTRL dok povlačite središnju ručku da biste izrezali obje strane ravnomjerno.
- Držite pritisnutu tipku CTRL + Shift pri povlačenju kutne ručke za ravnomjerno obrezivanje sve četiri strane uz zadržavanje proporcija slike.
Dio 6 od 7: Spremanje vašeg dokumenta

Korak 1. Pritisnite “Datoteka” i odaberite “Spremi
”

Korak 2. Upišite naziv svog dokumenta u dijaloški okvir "Spremi kao"

Korak 3. Odredite mjesto na koje želite spremiti dokument
Inače, Publisher će vašu datoteku spremiti u zadanu radnu mapu.

Korak 4. Kliknite na „Spremi
” Vaš će dokument sada biti spremljen.
Dio 7 od 7: Ispis vašeg dokumenta

Korak 1. Pritisnite “Datoteka” i odaberite “Ispis
”

Korak 2. Unesite broj kopija koje želite ispisati pored „Kopije zadatka ispisa
”

Korak 3. Provjerite je li vaš pisač odabran pored „Pisač
”U većini slučajeva, svojstva vašeg zadanog pisača automatski će se prikazati u ovom polju.

Korak 4. Navedite veličinu papira koju koristite za ispis vašeg dokumenta u odjeljku „Postavke
”

Korak 5. Odaberite postavke boje ispisa, a zatim kliknite „Ispis
” Vaš će dokument sada biti poslan na pisač.