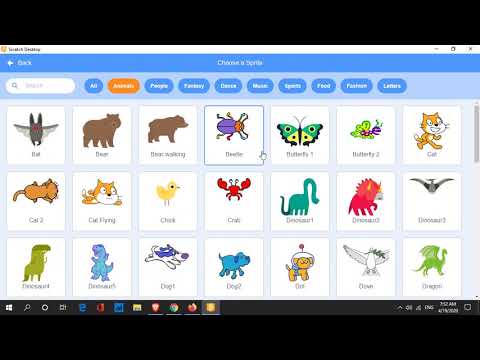Ovaj wikiHow vas uči kako stvoriti, kretati se i oblikovati dokument Microsoft Word.
Koraci
1. dio od 3: Izrada osnovnog dokumenta

Korak 1. Otvorite aplikaciju Microsoft Word
Učinite to dvostrukim klikom na ikonu Microsoft Word.

Korak 2. Pregledajte dostupne predloške
Na desnoj strani zaslona vidjet ćete nekoliko predložaka koji vas zanimaju:
- Prazan dokument - Prazan dokument sa zadanim oblikovanjem.
- Kreativni životopis/propratno pismo - Čist, unaprijed formatiran životopis (i popratno propratno pismo) dokument.
- Studentski izvještaj s naslovnom fotografijom - Format dokumenta prilagođen akademskoj demografiji.
- Naslovnica faksa - Dokument za uvod u faks izvješća.
- Također možete pretraživati određene predloške na mreži iz programa Word pomoću trake za pretraživanje pri vrhu ovog zaslona.

Korak 3. Odaberite predložak
Time ćete otvoriti predložak u Wordu sa svim unaprijed određenim oblikovanjem koje se na njega odnosi. Sada kada je vaš dokument otvoren, spremni ste za pregled opcija Alatne trake.
U nedoumici otvorite prazan dokument
Postići
0 / 0
1. dio Kviz
Koju vrstu predloška trebate otvoriti ako niste sigurni kakav dokument želite stvoriti?
Najpopularniji predložak dokumenta.
Nije nužno! To što je najpopularniji ne znači da će odgovarati vašim potrebama. Ako planirate puno koristiti predloške programa Microsoft Word, provedite neko vrijeme eksperimentirajući s njima kako biste vidjeli kako vam mogu pomoći. Odaberite drugi odgovor!
Prazan predložak dokumenta.
Apsolutno! Ako ne vidite predložak koji će vam odgovarati, samo odaberite prazan dokument. Zatim možete oblikovati stranicu kako želite. Čitajte dalje za još jedno pitanje iz kviza.
Predloženi predložak.
Ne baš! To što je predložak naveden kao "istaknut" ne znači da će vam uspjeti. Eksperimentirajte s različitim predlošcima kad imate vremena, ali napravite drugačiji izbor ako niste sigurni što radite. Pogodi još jednom!
Predložak posta za blog.
Ne baš! Osim ako ne stvarate post na blogu, ne morate koristiti ovaj predložak. Dok se ne upoznate s predlošcima programa Microsoft Word, postoji lakši predložak za odabir. Odaberite drugi odgovor!
Želite još kvizova?
Nastavite s testiranjem!
2. dio od 3: Kretanje po alatnoj traci programa Microsoft Word

Korak 1. Kliknite karticu Datoteka
Nalazi se u gornjem lijevom dijelu zaslona (ili u traci izbornika za korisnike Mac računara). Odavde imate nekoliko korisnih opcija na krajnjoj lijevoj strani zaslona:
- Podaci (samo za računalo) - Kliknite ovo za pregled statistike dokumenata, na primjer kada je zadnji put izmijenjena, kao i sve moguće probleme s dokumentom.
- Novi - Kliknite ovo za otvaranje stranice "Novi dokument" na kojoj su navedeni svi unaprijed formatirani predlošci. Otvaranje novog dokumenta od vas će tražiti da spremite stari.
- Otvorena - Kliknite ovo za pregled popisa nedavno otvorenih dokumenata. Također možete odabrati direktorij (npr. "Ovo računalo") u kojem ćete pretraživati.
- Uštedjeti - Kliknite ovo za spremanje dokumenta. Ako prvi put spremate ovaj dokument, od vas će se tražiti da unesete naziv, mjesto spremanja i željeni format datoteke.
- Spremi kao - Kliknite ovo za spremanje dokumenta "kao" nečega (npr., Drugi naziv ili format datoteke).
- Ispis - Pritisnite ovo za otvaranje postavki pisača.
- Udio - Kliknite ovo za pregled mogućnosti dijeljenja za ovaj dokument, uključujući opcije e -pošte i oblaka.
- Izvoz - Kliknite ovo za brzo stvaranje PDF -a ili promjenu vrste datoteke.

Korak 2. Pritisnite ← u gornjem lijevom kutu zaslona
Ako koristite Mac, ovu opciju nećete imati-jednostavno kliknite na dokument da biste izašli iz izbornika "Datoteka".

Korak 3. Pregledajte karticu Početna da biste vidjeli mogućnosti oblikovanja
Pri vrhu zaslona-slijeva nadesno-nalazi se pet pododsjeka ove kartice:
- Međuspremnik - Kad god kopirate tekst, sprema se u međuspremnik. Kopirani tekst možete pogledati klikom ovdje na opciju Međuspremnik.
- Font - U ovom odjeljku možete promijeniti stil fonta, veličinu, boju, oblikovanje (npr. Podebljano ili kurzivno) i isticanje.
- Stavak -U ovom odjeljku možete promijeniti aspekte oblikovanja odlomka-kao što su prored, uvlačenje i oblikovanje znakova za nabrajanje.
- Stilovi - Ovaj odjeljak pokriva različite vrste teksta za različite situacije (npr. Naslove, naslove i titlove). Ovdje ćete vidjeti i popularnu opciju "Bez razmaka" koja uklanja višak razmaka između redaka teksta.
- Uređivanje -Ovdje se nalazi nekoliko često korištenih alata, poput "Pronađi i zamijeni", koji vam omogućuje da brzo zamijenite sve pojave jedne riječi drugom.

Korak 4. Kliknite karticu Umetanje da biste pregledali vrste medija koje možete postaviti u dokument
Umetni se nalazi desno od kartice Početna. Kartica Umetanje omogućuje vam dodavanje stvari poput grafike i brojeva stranica u vaš dokument. S lijeva na desno, nekoliko značajnih opcija uključuju sljedeće:
- Stol - Klikom na ovu opciju možete stvoriti tablicu u stilu Excela izravno u dokumentu.
- Slike - Koristite ovu značajku za umetanje slike u dokument.
- Zaglavlje, podnožje i broj stranice - Sve su ove opcije bitne za pisanje u MLA ili APA stilu. Zaglavlje postavlja prostor pri vrhu dokumenta za komentar, dok podnožje ide pri dnu-brojevi stranica mogu se prilagoditi.
- Jednadžba/simbol - Ove opcije koriste posebno oblikovanje za precizan prikaz jednostavnih jednadžbi. Ove jednadžbe ili simbole možete odabrati s odgovarajućeg padajućeg izbornika.

Korak 5. Pritisnite karticu Dizajn za stvaranje vlastitog predloška
Desno je od kartice Umetanje.
Kartica Dizajn sadrži unaprijed osmišljene teme i formate navedene na vrhu stranice

Korak 6. Kliknite karticu Raspored da biste prilagodili oblikovanje stranice
Ova kartica sadrži opcije za promjenu sljedećih aspekata vašeg dokumenta:
- Margine
- Orijentacija stranice (okomita ili vodoravna)
- Veličina stranice
- Broj stupaca (zadana vrijednost jedan)
- Mjesto prijeloma stranica
- Uvlačenje

Korak 7. Kliknite na Reference za upravljanje citatima
Ako imate stranicu s bibliografijom, njome možete upravljati i odavde.
- Za brzo oblikovanje bibliografije kliknite padajući izbornik Bibliografija i odaberite predložak.
- U grupi opcija "Navodi i bibliografija" možete promijeniti oblikovanje bibliografije iz APA u MLA (ili druge stilove citiranja).
- Grupa "Natpisi" ima mogućnost umetanja tablice sa slikama. Ovo je korisno za znanstvene pregledne radove ili slične dokumente u kojima se statističkim podacima daje prednost nad citatima.

Korak 8. Kliknite karticu Poštanske pošte da biste pregledali mogućnosti dijeljenja dokumenata
U ovom odjeljku možete pregledati postavke e -pošte i podijeliti svoje dokumente.
- Također možete ispisati predložak omotnice ili naljepnice klikom na odgovarajuću opciju u gornjem lijevom kutu zaslona.
- Padajući izbornik Odabir primatelja omogućuje vam odabir Outlook kontakata, kao i postojeći popis kontakata u programu Word.

Korak 9. Kliknite karticu Pregled
Odjeljak Pregled usmjeren je na uređivanje pa uključuje opcije označavanja dokumenata i lekture. Nekoliko važnih opcija uključuje:
- Pravopis i gramatika - kliknite ovu opciju (krajnji lijevi kut) da biste istaknuli pravopisne ili gramatičke pogreške.
- Odjeljak "Promjene" - Ovo je krajnje desno na alatnoj traci. Odavde možete omogućiti značajku "Prati promjene" koja automatski oblikuje sve dodatke ili brisanja koja napravite u dokumentu da se pojave crvenim tiskom.

Korak 10. Odlučite se o skupu opcija koje se najbolje odnose na vaš rad
Na primjer, ako ste student, vjerojatno ćete često koristiti karticu Umetanje i reference. Sada kada ste upoznati s opcijama alatne trake, možete formatirati svoj prvi Wordov dokument. Postići
0 / 0
2. dio Kviz
Pod kojom ćete karticom pronaći teme i formate stranica?
Dom
Ne baš! Kartica početna stranica pružit će vam mnogo mogućnosti, ali ne i teme i formate stranica. Pod karticom početno potražite fontove, naslove i uređivanje. Pokušajte s drugim odgovorom…
Umetnuti
Ne baš! Kartica za umetanje omogućit će vam umetanje medija u dokument. Možete umetnuti videozapise, slike, grafikone, tablice i drugo. Postoji bolja opcija!
Oblikovati
Točno! Dizajn će vam dati mogućnosti formata i tema iako ste već odabrali predložak dokumenta. Možete odabrati unaprijed osmišljen format ili stvoriti vlastiti. Čitajte dalje za još jedno pitanje iz kviza.
Raspored
Pokušajte ponovno! Kartica izgleda fokusira se na oblikovanje dokumenta. Tema i format stranice mogu utjecati na to, ali nećete moći promijeniti temu na stranici izgleda. Pokušajte s drugim odgovorom…
Reference
Ne! Na kartici reference možete odlučiti kako želite upravljati citatima u svom dokumentu. Ako nemate citate, ne brinite o ovoj kartici! Pokušajte s drugim odgovorom…
Želite još kvizova?
Nastavite s testiranjem!
3. dio 3: Oblikovanje vašeg pisanja

Korak 1. Otvorite novi prazan dokument u programu Word
Ako imate postojeći dokument, umjesto toga ga možete otvoriti.

Korak 2. Unesite tekst
Učinite to tako da kliknete na prazan dio dokumenta i otkucate.
Ako ste otvorili postojeći dokument, svakako spremite svoj rad prije ponovnog formatiranja

Korak 3. Označite dio teksta
Da biste to učinili, kliknite i povucite kursor preko teksta, a zatim ga pustite kad označite odjeljak koji želite urediti.

Korak 4. Razmislite što želite učiniti s pisanjem
Neke potencijalne mogućnosti uključuju:
- Brzo formatirajte svoje pisanje. Učinite to tako da desnom tipkom miša (ili pritiskom dva prsta) odaberete označeni tekst, a zatim odaberete opciju s izbornika desnom tipkom miša.
- Promijenite font po svom izboru. To možete učiniti klikom na padajuću traku pri vrhu odjeljka "Font" (kartica Početna), a zatim odaberite novi font.
- Podebljano, kurzivom ili podcrtajte istaknuti odjeljak. Da biste to učinili, kliknite B, I ili U u odjeljku "Font" na kartici Početna.
- Promijenite razmak u dokumentu. To je najlakše postići tako da desnom tipkom miša kliknete odabrani tekst, kliknete Paragraf i izmijenite vrijednost "Razmak između redova" u donjem desnom kutu ovog prozora.

Korak 5. Nastavite raditi s programom Word
Vaše željene opcije za vaše dokumente razlikovat će se ovisno o namjeri stvaranja istih, pa što više radite u svom vlastitom formatu, postat ćete vještiji. Postići
0 / 0
3. dio Kviz
Kako svoje pisanje možete staviti u kurziv?
Označite tekst i pritisnite tipku "I" na tipkovnici.
Ne baš! Ovo će izbrisati vaš tekst i zamijeniti ga s "I." Potražite "I" koji označava kurziv negdje drugdje na ekranu. Odaberite drugi odgovor!
Označite tekst i pritisnite gumb "I" ispod kartice "Početna".
Pravo! Na kartici "Početna" bit će "I" za kurziv u odjeljku "Font". Kada označite tekst i pritisnete ovaj gumb, vaš će tekst biti kurzivan. Čitajte dalje za još jedno pitanje iz kviza.
Desnom tipkom miša kliknite tekst i odaberite "Kurziv".
Ne baš! Možete kliknuti desnom tipkom miša da biste dobili mnogo opcija, ali ako nemate istaknut tekst, ništa neće učiniti. Desni klik na istaknuti tekst omogućit će vam izrezivanje, kopiranje, lijepljenje i još mnogo toga, ali neće vam omogućiti da ga označite kurzivom. Odaberite drugi odgovor!
Označite tekst i upišite "kurziv".
Ne! Ovo će izbrisati vaš tekst i zamijeniti ga "kurzivom". Isticanje je ipak dobar prvi korak! Kliknite drugi odgovor da biste pronašli pravi…
Želite još kvizova?
Nastavite s testiranjem!
Savjeti
- Crveni redak ispod riječi znači da je riječ pogrešno napisana, zeleno podcrtavanje ukazuje na gramatičku pogrešku, a plavo podcrtavanje odnosi se na oblikovanje.
- Ako desnom tipkom miša (ili pritiskom dva prsta) podcrtate riječ, vidjet ćete prijedlog zamjene na vrhu izbornika desnom tipkom miša.
- Dokument možete brzo spremiti tako da zadržite tipku Control (ili Command na Macu) i dodirnete S.