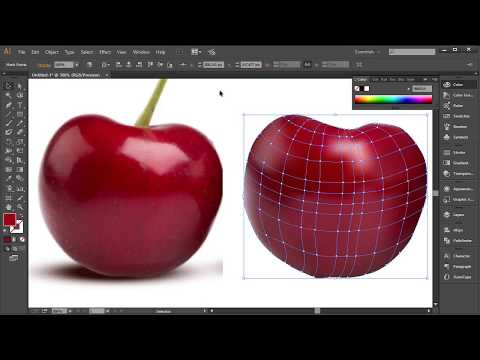Weavesilk, često poznat i kao Silk, web je mjesto koje korisnicima omogućuje stvaranje šarenih digitalnih slika na crnoj podlozi. Može se koristiti u mnoge svrhe, poput ublažavanja tjeskobe, stvaranja slika profila ili jednostavno igranja sa cool programom. Međutim, ako ne znate kako ga koristiti, uzbuđenje se lako može izgubiti. Ipak, nije teško naučiti - naučiti se snalaziti u Weavesilku jednostavno je poput klika i povlačenja.
Koraci
Metoda 1 od 2: Na računalu

Korak 1. Pristupite Weavesilku
Web stranica Weavesilk je weavesilk.com. Besplatno je za korištenje, ali nije moguće pristupiti web stranici putem mobilnih web preglednika, a za korištenje ćete morati imati pristup internetu na računalu.

Korak 2. Pokrenite Weavesilk
Počet ćete na zaslonu s malom primjerom sličice onoga što se može izraditi svilom. Pritisnite bilo gdje na zaslonu da biste pokrenuli Silk. Automatski ćete početi s novim platnom.

Korak 3. Potražite izbornik
U gornjem lijevom kutu bit će mali pravokutni izbornik s riječima "Novo" i "Podijeli", a ispod njega četiri simbola. Ovo je važno ako želite promijeniti postavke svojih kreacija. Na izborniku računalne verzije postoji šest opcija. Zadržite pokazivač iznad ikona da vidite što rade.
- Gumb "Novo" osvježava platno dajući vam prazno platno za crtanje. Također možete pritisnuti Space da osvježite platno.
- Gumb "Podijeli" omogućuje vam da svoju kreaciju podijelite s društvenim medijima. Možete ga objaviti na Facebooku, Twitteru, Pinterestu ili ga jednostavno poslati nekome putem e -pošte.
- Ikona sa četiri strelice je Puni zaslon i stavlja Silk u način prikaza preko cijelog zaslona.
- Ikona kamere je za spremanje fotografija. Na računalu, klikom na ovo, slika koju ste stvorili će se preuzeti u direktorij datoteka po vašem izboru.
- Obojeni krug je postavke vašeg crteža, koja uključuje boju koju crtate.
- Zaobljena strelica je Poništi dugme. Možete poništiti samo posljednje uređivanje programa; dvaput pritisnuti "Poništi" samo će vratiti ono što ste uklonili.

Korak 4. Promijenite postavke crteža
Da biste promijenili postavke onoga što crtate i dobili različite rezultate, kliknite na obojeni krug u izborniku. Ovo će prikazati popis stvari koje možete promijeniti.
-
Dostupno je sedam boja za crtanje - crvena, narančasta, žuta, zelena, plava, ljubičasta i svijetlo siva (što se u "kolutu boja" prikazuje kao crno). Možete odabrati jednu boju klikom na nju ili nacrtati u više boja klikom i povlačenjem jedne boje u drugu.
- Povlačenjem boje poput vruće ružičaste do plave dobit ćete dvije boje - vruće ružičastu i plavu. Ne bojte se eksperimentirati i pronaći boje koje vam se sviđaju.
- Za vraćanje na jednu boju kliknite boju koju ste povukli.
- Rotacijska simetrija je koliko "bodova" program privuče odjednom. Bez rotacijske simetrije samo će se stvoriti jedna linija; postavljanjem na veću rotacijsku simetriju stvorit će se više linija i dopustiti stvaranje različitih kreacija.
- "Ogledalo preko središta" će omogućiti ili onemogućiti hoće li se ono što nacrtate odraziti na zaslonu. Ako je postavljeno na "Uključeno", vaš će se crtež na isti način reflektirati s obje strane od središta zaslona; postavljanjem na "Isključeno" omogućit će se paralelne kreacije.
- "Spirala prema centru" mijenja način crtanja linija; kao što naziv implicira, iscrtane linije će spiralno krenuti prema sredini ekrana.

Korak 5. Nacrtajte
Za početak crtanja na Silku pritisnite i držite tipku miša ili upotrijebite zaslon osjetljiv na dodir ako ga vaše računalo ima. Eksperimentirajte s postavkama, bojama i različitim pokretima kako biste vidjeli što vam se sviđa i što želite spremiti.
Svaki put kada kliknete, program će nacrtati novi uzorak. Na ovaj način ne možete dva puta stvoriti isti crtež

Korak 6. Spremite ili podijelite svoj crtež
Ako vam se zaista sviđa ono što ste stvorili na Silku, možete podijeliti svoju kreaciju na društvenim medijima ili preuzeti svoju novostvorenu sliku na računalo.
-
Da biste podijelili svoju kreaciju, kliknite gumb "Podijeli" i odaberite web mjesto društvenih medija s kojim želite podijeliti svoj crtež svilenom. Ako ga podijelite na Facebooku, Twitteru ili Pinterestu, bit ćete preusmjereni na stranicu odgovarajuće web stranice društvenih medija pa možete dodati naslov prije objavljivanja; odlučite li ga poslati e -poštom, bit ćete preusmjereni na svoj račun e -pošte i moći ćete odabrati kome ćete ga poslati. Također možete jednostavno kopirati vezu na svoju kreaciju.

Opcije dijeljenja -
Da biste spremili svoju kreaciju, kliknite ikonu "Spremi fotografiju", koja je slika kamere. Pojavit će se sličica vaše slike; kliknite desnom tipkom miša i kliknite "Spremi sliku kao …". Bit ćete upitani u koji direktorij datoteka želite spremiti svoju sliku - jednostavno odaberite onu koju želite i pritisnite "OK" da biste spremili svoju fotografiju.

Spremi ws sliku kao
Metoda 2 od 2: Na mobilnom uređaju

Korak 1. Kupite Silk iz App Storea
Postoje dvije verzije aplikacije Silk - jedna se zove Silk, a druga se naziva Silk Legacy, od kojih je posljednja namijenjena starijim uređajima. Oboje koštaju 2,99 USD u App Storeu.
U trgovini Google Play postoji verzija Silka koja se zove Silk Art, ali postavke se ne mogu mijenjati kao što se to može učiniti u verzijama za iOS

Korak 2. Otvorite Silk
Nakon što ste kupili aplikaciju i dovršili preuzimanje, pronađite je i dodirnite ikonu da biste je otvorili. Možete ga otvoriti i putem App Store -a na iOS uređaju.

Korak 3. Upoznajte se s izbornikom
Pogotovo ako ste prije koristili samo računalo Silk, meni se može jako teško orijentirati. Odvojite malo vremena da se naviknete na jelovnik.
- Gumb s rotirajućim pravokutnicima alat je koji se koristi za izradu vašeg crteža.
- Zakrivljena strelica je gumb Poništi. Možete poništiti koliko god puta želite; dodirom na Poništi će se pojaviti gumb Ponovi iznad gumba Poništi.
- Crni gumb centriran između svih opcija briše platno. Također možete dodirnuti tri prsta po zaslonu da biste očistili platno.
- Kvadrat sa strelicom prema gore gumb je za dijeljenje ili spremanje vaših kreacija.
- Krug u boji predstavlja trenutno odabrane boje.
- Linija u gornjem desnom kutu je "efekt" koji se javlja pri iscrtavanju crte. Možete crtati ravne linije, stvarati obojenu nijansu u pozadini ili crtati više zakrivljenih linija - ili crtati linije dok stvarate nijanse! Intenzitet se može podesiti klizačem s desne strane zaslona.
- Upitnik je informacija o atribuciji.

Korak 4. Promijenite vrstu crteža koji izrađujete
Za razliku od računalne inačice Silka, imate veću kontrolu nad uzorcima koje crtate. Dodirnite gumb s rotirajućim pravokutnicima i pojavit će se izbornik. Odaberite uzorak koji želite nacrtati.
- Možete crtati samo jedan uzorak odjednom, ali moguće je nacrtati jedan uzorak, promijeniti u drugi uzorak, a zatim nacrtati novoizabrani uzorak. To omogućuje jedinstvenije dizajne.
- Zvjezdica pri dnu izbornika može se dodirnuti kako bi se omogućilo crtanje na različitim dijelovima zaslona, za razliku od samo središta. Dodirnite ponovo da biste ga isključili.

Korak 5. Promijenite boje svoje kreacije
Osim izvornog kotača u sedam boja (koji ima crvenu, narančastu, žutu, zelenu, plavu, ljubičastu i svijetlo sivu), postoji i crna, bijela i "duga" opcija koja vam omogućuje korištenje svih boja u paleti odjednom. Također postoje kotačići u boji koji nisu na PC verziji Silk -a, svi s različitim bojama.
- Da biste koristili dvije boje odjednom, dodirnite i povucite boju u drugu.
- Dostupno je ukupno pet paleta boja. Za kretanje kroz palete boja dodirnite gumb s dvije strelice ispod kotačića u boji.

Korak 6. Nacrtajte
Da biste crtali na mobilnoj verziji Silk -a, samo pritisnite jedan ili dva prsta na zaslon i pomičite vrhove prstiju po zaslonu za stvaranje uzoraka ili crteža.

Korak 7. Spremite ili podijelite svoju sliku
Ako želite svoju kreaciju staviti bilo gdje, bilo da je na mreži ili samo na telefonu, dodirnite ikonu Dijeli (kvadrat sa strelicom koja izlazi iz nje). Pojavit će se izbornik, a iz tog izbornika imate nekoliko mogućnosti. Svoju kreaciju možete poslati tekstualnom ili e -poštom nekome, dodati svoju Silk kreaciju u aplikaciju Notes, podijeliti je na društvenim medijima, kopirati sliku ili jednostavno spremiti sliku u svoj fotoaparat, bilo u normalnoj ili HD kvaliteti.