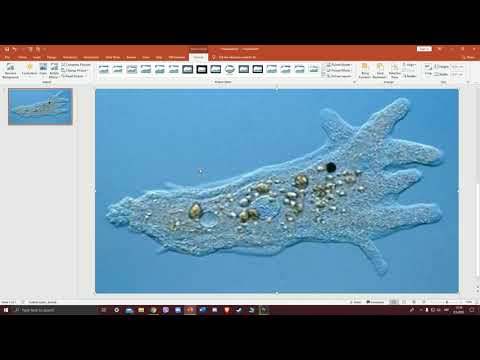Microsoft PowerPoint softverski je program koji korisnicima omogućuje izradu digitalnih prezentacija pomoću slajdova. Korisnik ispunjava koliko god slajdova želi tekstom, slikama i zvukom. Kada završe, slajdovi se pretvaraju u dijaprojekciju koja prelazi s jednog slajda na sljedeći bez pomoći. Jedna od programskih opcija koja je dostupna pri stvaranju dijaprojekcije je dodavanje prijelaza slajdova. Prijelazi slajdova uklapaju se u praznine između svakog slajda i često rezultiraju glatkijim i zanimljivijim prezentacijama. Ove korake upotrijebite za različite načine stvaranja PowerPoint slajdova.
Koraci

Korak 1. Izradite svoju prezentaciju
Prije nego počnete dodavati prijelaze, prođite kroz proces izgradnje PowerPoint prezentacije

Korak 2. Promijenite dokument u "Prikaz sortiranja slajdova
Pritisnite gumb s 4 mala kvadrata s lijeve strane programa. Time se prikazuje minijatura svih slajdova

Korak 3. Odredite između kojih slajdova želite prijelazni učinak
Odaberite prijelaze između 1, 2 ili svih slajdova

Korak 4. Pregledajte različite učinke prijelaza
- Idite na "Slide Show" na gornjem izborniku i odaberite "Slide Transitions" da biste pregledali svoje mogućnosti.
- Uočite značajan broj dostupnih prijelaza. Popis počinje s "Blinds Horizontal" i završava s "Wipe Up". Između 2 postoji najmanje 50 drugih izbora, svaki sa svojim učinkom.
- Pritisnite 1 od prijelaza da biste vidjeli brzi primjer kako taj prijelaz izgleda.

Korak 5. Dodajte prijelaz
- Kliknite na sličicu slajda na koji želite preći. Oko slajda bi se trebala formirati crna kutija koja označava da je odabran.
- Odaberite karticu "Slide Show", a zatim "Slide Transitions" za povratak na zaslon efekata prijelaza.
- Odaberite jedan od prijelaza s padajućeg izbornika.
- Odaberite brzinu kojom biste htjeli prijelaz. Vaši su izbori spori, srednji i brzi.
- Kliknite "Primijeni".
- Potražite malu ikonu ispod slajda na koji ste dodali prijelaz. Izgleda kao slajd sa strelicom usmjerenom udesno.

Korak 6. Dodajte isti prijelaz na više slajdova
- Pritisnite 1 od slajdova kojima dodajete prijelaz, zatim držite pritisnutu tipku "Shift" i odaberite ostale slajdove na koje želite dodati prijelaz mišem.
- Ponovite postupak odabira prijelaza slajda s izbornika i kliknite "Primijeni".

Korak 7. Priključite isti prijelaz na svaki slajd
Odaberite 1 slajd, idite na zaslon s efektima prijelaza, odaberite prijelaz i brzinu, a zatim pri dnu odaberite "Primijeni na sve" umjesto "Primijeni". Kad pogledate minijature slajdova, ispod svake od njih trebala bi se nalaziti mala ikona

Korak 8. Postavite zvuk na prijelaze
Odaberite slajd i vratite se na zaslon efekata prijelaza. Pronađite odjeljak "Zvuk" i kliknite padajući izbornik da biste vidjeli različite audio odabire. Odaberite 1 i bit će dodan vašem postojećem vizualnom prijelazu. Zvučni prijelaz možete dodati svakom slajdu na isti način na koji dodajete prijelaze svakom slajdu

Korak 9. Odredite vrijeme prijelaza

Korak 10. Kliknite slajd i vratite se na zaslon za prijelaz slajda
Potražite odjeljak "Unaprijed slajd". Odaberite između "Klikom miša" ili "Automatski nakon svakih _ sekundi". Zadani odabir je "Prilikom klika mišem", što znači da vaš prvi slajd neće preći na sljedeći slajd dok ne kliknete mišem. Odaberite automatski odabir i unesite vrijeme za prelazak slajda na sljedeći. To se može postaviti za isto vrijeme za svaki slajd ili različito vrijeme za različite slajdove.
Video - Korištenjem ove usluge neki se podaci mogu podijeliti s YouTubeom

Savjeti
- Koristite prijelaze koji odgovaraju tonu vaše prezentacije. Ako kreirate profesionalni slideshow koji će prikazati vašeg šefa, dodavanje glupih efekata ili pretjeranih i nebitnih zvukova oduzet će vašu prezentaciju.
- Ne morate dodavati prijelaz između svakog slajda da biste stvorili tekući ishod.