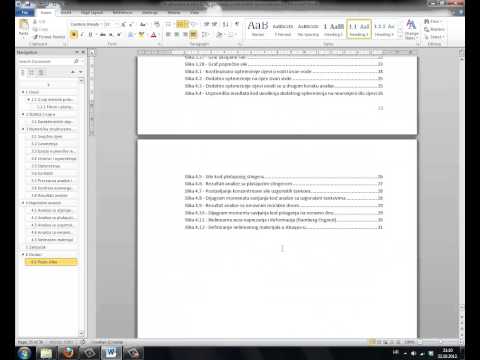Ovaj wikiHow vas uči kako stvoriti projekciju podataka grafikona u programu Microsoft Excel. To možete učiniti i na Windows i Mac računalima.
Koraci
Metoda 1 od 2: U sustavu Windows

Korak 1. Otvorite Excel radnu knjigu
Dvaput kliknite dokument radne knjige programa Excel u koji su pohranjeni vaši podaci.
Ako još nemate podatke koje želite analizirati u proračunskoj tablici, umjesto toga otvorite Excel i kliknite Prazna radna knjižica za otvaranje nove radne knjige. Zatim možete unijeti svoje podatke i od njih stvoriti grafikon.

Korak 2. Odaberite svoj grafikon
Pritisnite grafikon kojemu želite dodijeliti liniju trenda.
Ako još niste izradili grafikon iz svojih podataka, izradite ga prije nego nastavite

Korak 3. Pritisnite +
To je zeleni gumb uz gornji desni kut grafikona. Pojavit će se padajući izbornik.

Korak 4. Pritisnite strelicu desno od okvira "Trendline"
Možda ćete morati postaviti pokazivač miša iznad krajnje desne strane okvira "Trendline" da biste zatražili pojavljivanje ove strelice. Klikom na njega otvara se drugi izbornik.

Korak 5. Odaberite opciju linije trenda
Ovisno o vašim željama, kliknite jednu od sljedećih opcija
- Linearno
- Eksponencijalna
- Linearna prognoza
- Pokretni prosjek za dva razdoblja
- Također možete kliknuti Više mogućnosti… za prikaz ploče s naprednim opcijama nakon odabira podataka za analizu.

Korak 6. Odaberite podatke za analizu
Kliknite naziv serije podataka (npr. Serija 1) u skočnom prozoru. Ako ste već imenovali svoje podatke, umjesto toga ćete kliknuti na naziv podataka.

Korak 7. Pritisnite U redu
Nalazi se pri dnu skočnog prozora. Time se vašem grafikonu dodaje linija trenda.
Ako ste kliknuli Više mogućnosti… ranije ćete imati mogućnost imenovanja svoje linije trenda ili promjene uvjerenja linije trenda s desne strane prozora.

Korak 8. Spremite svoj rad
Pritisnite Ctrl+S da biste spremili promjene. Ako nikada prije niste spremili ovaj dokument, od vas će se tražiti da odaberete mjesto za spremanje i naziv datoteke.
Metoda 2 od 2: Na Macu

Korak 1. Otvorite Excel radnu knjigu
Dvaput kliknite dokument radne knjige programa Excel u koji su pohranjeni vaši podaci.
Ako u proračunskoj tablici nemate podataka koje želite analizirati, umjesto toga otvorit ćete Excel da biste stvorili novu radnu knjigu. Zatim možete unijeti svoje podatke i od njih stvoriti grafikon

Korak 2. Odaberite podatke u grafikonu
Kliknite niz podataka koje želite analizirati da biste ih odabrali.
Ako još niste izradili grafikon iz svojih podataka, izradite ga prije nego nastavite

Korak 3. Kliknite karticu Dizajn grafikona
Nalazi se pri vrhu prozora programa Excel.

Korak 4. Pritisnite Dodaj element grafikona
Ova je opcija krajnje lijeve strane Dizajn grafikona alatnoj traci. Klikom na njega pojavljuje se padajući izbornik.

Korak 5. Odaberite Trendline
Nalazi se pri dnu padajućeg izbornika. Pojavit će se skočni izbornik.

Korak 6. Odaberite opciju linije trenda
Ovisno o vašim željama, kliknite jednu od sljedećih opcija u skočnom izborniku:
- Linearno
- Eksponencijalna
- Linearna prognoza
- Pokretni prosjek
- Također možete kliknuti Više opcija trendova za otvaranje prozora s naprednim opcijama (npr. naziv linije trenda).

Korak 7. Spremite promjene
Pritisnite ⌘ Command+Save ili kliknite Datoteka a zatim kliknite Uštedjeti. Ako nikada prije niste spremili ovaj dokument, od vas će se tražiti da odaberete mjesto za spremanje i naziv datoteke.
Video - Korištenjem ove usluge neki se podaci mogu podijeliti s YouTubeom