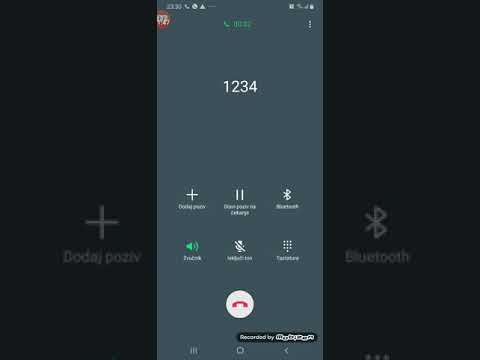Znači, nije vam sasvim ugodno kako vaše lice izgleda na kameri? Photoshop je jednostavan način da popravite sve nedostatke i učinite da vaša fotografija izgleda puno bolje. Ovaj wikiHow vas uči kako poboljšati nečije lice pomoću Photoshopa.
Koraci
1. dio od 3: Početak

Korak 1. Kupite ili preuzmite Photoshop
Možete preuzeti s https://www.adobe.com/products/photoshop.html. Photoshop zahtijeva pretplatu od oko 20 USD mjesečno za pojedinačnu licencu. Dostupna je besplatna proba. Photoshop Elements možete kupiti i po jednokratnoj naplati od 99 USD. Photoshop Elements je jeftiniji, ali nema toliko značajki kao potpuni Photoshop.
Alternativno, možete preuzeti i instalirati GIMP. GIMP je uređivač slika otvorenog koda sličan Photoshopu. Potpuno je besplatan za preuzimanje

Korak 2. Otvorite Photoshop
Photoshop ima plavu ikonu koja u sredini kaže "Ps". Pritisnite ikonu Photoshop na izborniku Start u sustavu Windows ili u mapi Aplikacije na Macu da biste otvorili Photoshop.

Korak 3. Otvorite sliku u Photoshopu
Za otvaranje slike u Photoshopu slijedite ove korake:
- Klik Datoteka.
- Klik Otvorena.
- Odaberite sliku koju želite urediti.
- Klik Otvorena.

Korak 4. Spremite kopiju svoje slike
Prilikom uređivanja slike u Photoshopu dobra je ideja spremiti kopiju izvorne nemontirane slike. Na taj način, ako zabrljate, možete učitati izvornu sliku. Za spremanje slike slijedite ove korake:
- Klik Datoteka
- Klik Spremi kao.
- Unesite novi naziv slike pored "Naziv datoteke".
- Klik Uštedjeti.

Korak 5. Duplirajte pozadinski sloj
Time se čuva kopija slike unutar datoteke Photoshop. Ako zabrljate sliku, možete kliknuti sloj koji ste zabrljali na ploči Slojevi s desne strane. Ako se ploča Layer ne prikazuje, kliknite Prozor na traci izbornika i kliknite Slojevi. Zatim kliknite ikonu koja nalikuje otpadu ispod ploče Slojevi da biste izbrisali sloj. Pomoću sljedećih koraka duplicirajte svoj sloj.
- Kliknite pozadinski sloj na ploči Slojevi s desne strane.
- Klik Slojevi u traci izbornika pri vrhu.
- Kliknite "Dupliciraj sloj".
Dio 2 od 3: Poboljšanje značajki lica

Korak 1. Ujednačite ton kože
Ono što ovdje pokušavate učiniti je riješiti se sjaja i crvenila. Najlakši način za to je korištenje značajki automatskog ispravljanja. Postoje tri značajke automatskog ispravljanja. Isprobajte sva tri ili njihovu kombinaciju da vidite što najbolje izgleda. Ako niti jedan od njih ne izgleda dobro, možete isprobati druge alate za podešavanje boje. Pritisnite " Ctrl + Z"na računalu ili" Naredba + Z"na Macu da poništite sve prilagodbe koje vam se ne sviđaju. Upotrijebite sljedeće korake za automatsko ispravljanje slike.
- Klik Slika u traci izbornika pri vrhu.
- Klik Automatski ton, Automatski kontrast, ili Automatska boja.
- Klik Prilagodbe ako nijedna opcija automatskog ispravljanja ne izgleda dobro.
- Klik Nijansa/zasićenje, Balans boja, ili Svjetlina/kontrast.
- Pomoću klizača ručno prilagodite boje na slici.

Korak 2. Pomoću alata Clone Stamp riješite se prištića i mrlja
Alat Clone Stamp ima ikonu koja podsjeća na gumeni pečat. Kliknite je na alatnoj traci s lijeve strane. Pomoću sljedećih koraka uklonite mrlje pomoću alata Clone Stamp.
- Kliknite alat Clone Stamp na alatnoj traci s lijeve strane.
- Pritisnite " [" ili " ]"za promjenu veličine kursora alata. Trebao bi biti dovoljno velik da pokrije prištić ili mrlju.
- Čekaj " Alt" ili " Opcije"na Macu i kliknite pored pored mrlje kako biste uzorkovali boju i teksturu područja oko mrlje.
- Pritisnite mrlju da biste utisnutu uzorkovanu teksturu utisnuli preko mrlje.

Korak 3. Pomoću alata Clone Stamp riješite se zalutalih dlačica
Ako na licu ima zalutalih dlačica, poduzmite iste korake kako biste ih se riješili. Ako su preko trepavica ili obrva, previše ih je teško riješiti, pa ih samo ostavite tamo- nitko to neće primijetiti.
Ako trebate upotrijebiti više klikova da biste se riješili mrlje pomoću alata za kloniranje pečata, svakako držite " Alt" ili " Opcije"i kliknite pored područja koje želite očistiti prije svakog klika. To će održati boju i teksturu dosljednima i izbjeći neprirodno ponavljanje uzoraka.

Korak 4. Pomoću alata Clone Stamp riješite se dodatne dlake na obrvama
Ako oko očiju postoji dodatna dlaka na obrvama, možete ih ukloniti alatom za otiske klonova.

Korak 5. Pomoću alata za brzi odabir odaberite obraze, čela i prednji dio nosa
Pomoću sljedećih koraka odaberite područja lica okrenuta prema naprijed Pokušajte izbjeći odabir očiju, nosnica i usana:
- Pritisnite i držite ikonu koja nalikuje čarobnom štapiću na alatnoj traci s desne strane.
- Pritisnite alat za brzi odabir. Ima ikonu koja nalikuje kistu koji slika područje isprekidanom linijom.
- Klik ⏷ pored ikone koja podsjeća na crni krug u gornjem lijevom kutu.
- Povucite klizač ispod "Tvrdoće" na oko 50 - 75%.
- Pritisnite " [" ili " ]"za promjenu veličine kursora alata.
- Pritisnite i povucite preko čela, obraza i vrha nosa.
-
Ako alat za brzi odabir odabire previše, kliknite ikonu koja podsjeća na alat za brzi odabir sa znakom minus (-) u gornjem lijevom kutu. Zatim kliknite i povucite područja koja želite ukloniti iz odabira. Podesite veličinu četke, ako je potrebno.
Ako Brzi odabir ne odabere pravu sliku, pomoću alata lasso možete pratiti područja koja želite odabrati

Korak 6. Nanesite Gaussov filter za zamućenje
Ne želite se previše prijaviti. Tek toliko da odabir kože izgleda glatko. Pomoću sljedećih koraka primijenite gaussovo zamućenje.
- Klik filtar u traci izbornika pri vrhu.
- Klik Zamućenje.
- Klik Guassian Blur.
- Provjerite je li označena opcija "Pregled".
- Kliknite "-"za smanjivanje dok ne vidite cijelo lice u prozoru za pregled.
- Povucite klizač pri dnu udesno kako biste primijenili malu količinu Gaussova zamućenja.
- Klik U redu.

Korak 7. Pomoću alata za brzi odabir odaberite bijelu boju očiju
Ako je bilo što odabrano, pritisnite " Ctrl+ D" ili " Naredba + D"za brisanje odabira. Kliknite na alat za brzi odabir na alatnoj traci s lijeve strane i kliknite i povucite bjeloočnice kako biste ih odabrali.
Ako ste slučajno odabrali šarenice, kapke ili trepavice, kliknite ikonu koja podsjeća na alat za brzi odabir sa znakom minus (-) u gornjem lijevom kutu i kliknite i povucite preko područja koja želite ukloniti iz odabira

Korak 8. Upotrijebite svjetlinu i kontrast kako biste posvijetlili oči
Svjetlinu i kontrast možete upotrijebiti za posvjetljivanje očiju i zuba. Pazite da ih ne posvijetlite previše ili će izgledati umjetno. Slijedite ove korake da biste primijenili svjetlinu i kontrast očiju.
- Klik Slika u traci izbornika pri vrhu.
- Klik Prilagodbe.
- Klik Svjetlina/kontrast.
- Povucite klizač ispod Svjetlina desno da posvijetli oči.

Korak 9. Pomoću alata Dodge posvijetlite boju šarenice
Dodge alat je četka koja posvjetljuje objekte na koje kliknete. Ima ikonu koja nalikuje povećalu s crnom lećom. Pritisnite alat za izbjegavanje na alatnoj traci s lijeve strane. Zatim pritisnite " [" ili " ]"da biste promijenili veličinu četke. Zatim kliknite na šarenicu nekoliko puta kako biste posvijetlili boju šarenice. Pokušajte održati svjetlinu i boju dosljednom po cijeloj dužnici.
- Ako ne vidite alat Dodge na alatnoj traci, kliknite i držite ikonu koja sliči stiskivanju ruke (alat Burn) za prikaz više alata.
- Ako oči imaju efekt crvenih očiju s fotoaparata, možete ukloniti efekt crvenih očiju pomoću alata za crvene oči.
- Također možete promijeniti boju očiju u Photoshopu.

Korak 10. Pomoću alata Burn zamračite zjenicu i zazvonite oko šarenice
Alat Burn ima ikonu koja nalikuje ruci koja čini pokret stezanja. Da biste odabrali alat Burn, kliknite i držite ikonu Dodge alata na alatnoj traci s lijeve strane. Zatim kliknite ikonu Alat za snimanje. Pritisnite " [" ili " ]"za promjenu veličine četke. Pritisnite zjenice nekoliko puta da je potamne. Zatim smanjite veličinu četke i pažljivo ocrtajte šarenicu kako biste stvorili tamnu liniju oko šarenice.

Korak 11. Pomoću alata Quick Select odaberite zube
Istom tehnikom koju ste koristili za odabir očiju za odabir zubi.

Korak 12. Koristite svjetlinu i kontrast za posvjetljivanje zuba
Nakon što odaberete zube pomoću alata za brzi odabir, kliknite Prilagodbe ispod Slika izbornik na vrhu. Zatim kliknite Kontrast/Svjetlina. Povucite klizač ispod "Svjetlina" malo udesno kako biste posvijetlili zube. Pazite da ih ne posvijetlite previše jer to može učiniti da izgledaju umjetno.
Alternativno, možete upotrijebiti Dodge alat za posvjetljivanje zuba
3. dio 3: Izvoz vaše slike

Korak 1. Pritisnite Datoteka
Ako želite podijeliti svoju fotografiju s drugim ljudima, morat ćete je izvesti u uobičajeni format slike. Kad budete spremni za izvoz slike, kliknite izbornik "Datoteka" pri vrhu.

Korak 2. Pritisnite Spremi kao
Ovo otvara prozor Spremi koji vam omogućuje imenovanje i spremanje slike.

Korak 3. Pomoću padajućeg izbornika pored "Format" odaberite format slike
Najčešći format slike je "JPEG". JPEG slike možete dijeliti putem društvenih medija, tekstualnih poruka, e -poruka i još mnogo toga. Drugi uobičajeni formati datoteka uključuju "GIF" i "PNG".

Korak 4. Pritisnite Spremi
Ovo sprema sliku u odabrani format slike.