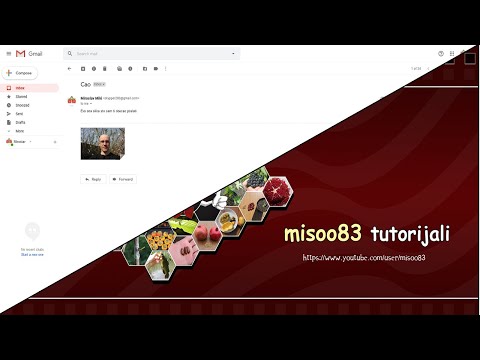Ovaj wikiHow vas uči kako prikvačiti lokacije na kartu pomoću Google karata na računalu.
Koraci

Korak 1. Idite na https://maps.google.com u web pregledniku
Ako još niste prijavljeni na svoj Google račun, prijavite se sada klikom na Prijaviti se u gornjem desnom kutu zaslona.

Korak 2. Pritisnite ☰
Nalazi se u gornjem lijevom kutu karte.

Korak 3. Kliknite Vaša mjesta
To je opcija s ikonom pushpin -a. Ploča "Vaša mjesta" će se proširiti.

Korak 4. Kliknite karticu MAPS
To je posljednja kartica pri vrhu ploče "Vaša mjesta".

Korak 5. Pritisnite CREATE MAP
Nalazi se pri dnu ploče.
Ako već imate kartu kojoj želite dodati pribadaču, umjesto toga kliknite na nju

Korak 6. Imenujte kartu i kliknite Spremi
Zamijenite "Kartu bez naslova" naslovom koji opisuje vašu kartu. Ako ste odabrali postojeću kartu, preskočite ovaj korak.

Korak 7. U okvir za pretraživanje upišite mjesto koje želite zakačiti
Nalazi se u gornjem lijevom kutu zaslona. Možete pretraživati prema adresi, orijentiru, raskrižju, nazivu tvrtke i raznim drugim kriterijima.

Korak 8. Kliknite mjesto u rezultatima pretraživanja
Karta će se ponovno centrirati na ovu lokaciju.

Korak 9. Pritisnite + Dodaj na kartu
Nalazi se u dijaloškom okviru u blizini lokacije. Pin za ovu lokaciju sada je dodan na kartu.