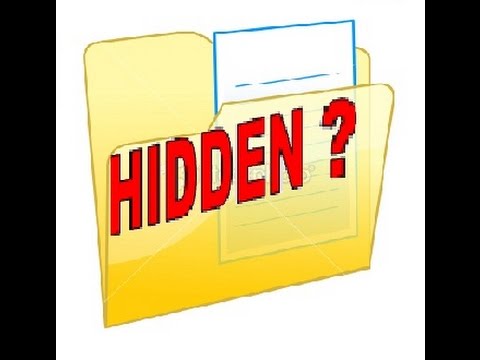Alat čarobni štapić alat je za odabir u Photoshopu. Koristi se za odabir dijelova slike koji imaju sličnu boju ili ton. Ovaj wikiHow vas uči kako koristiti alat Magic Wand u Photoshopu.
Koraci

Korak 1. Otvorite Photoshop
Photoshop ima plavu ikonu u obliku kvadrata koja u sredini kaže "Ps". Pritisnite ikonu da biste otvorili Photoshop.

Korak 2. Otvorite datoteku Photoshop
Datoteku Photoshopa možete otvoriti s naslovnog zaslona. Klik Otvorena i odaberite sliku ili Photoshop datoteku (.psd) i kliknite Otvorena da ga otvorite. Možete koristiti sljedeće korake za otvaranje slike ili datoteke Photoshop u bilo kojem trenutku:
- Klik Datoteka u traci izbornika pri vrhu.
- Klik Otvorena.
- Pritisnite datoteku da biste je odabrali.
- Klik Otvorena.

Korak 3. Pritisnite i držite alat za brzi odabir
Alatna traka prema zadanim je postavkama lijevo. Alat za brzo odabiranje nalikuje kistom koji slika preko mjesta. Pritisnite i držite alat za brzi odabir za prikaz podizbornika.

Korak 4. Pritisnite alat čarobni štapić
Nalazi se u podizborniku koji se pojavljuje kad pritisnete i držite alat za brzi odabir. Ima ikonu koja nalikuje čarobnom štapiću.

Korak 5. Postavite toleranciju
Tolerancija određuje koliko je osjetljiv alat čarobnog štapića postavljanjem raspona koliko se različitih nijansi tona može odabrati. Upišite broj između 0 i 255 pored "Tolerancija" na traci s opcijama pri vrhu zaslona, ispod trake izbornika. Što je veći broj, veći će biti izbor.

Korak 6. Isključite "Contiguous" (izborno)
Prema zadanim postavkama, Contiguous je uključen. To znači da će čarobni štapić odabrati samo piksele pored područja na koje kliknete. Ako isključite Contiguous, odabrat će sve piksele na cijeloj slici unutar raspona tolerancije. Ako želite isključiti "Contiguous", kliknite potvrdni okvir pored "Contiguous" u Opcijama da biste ga poništili.

Korak 7. Isključite "Anti-alias" (izborno)
Prema zadanim postavkama, "Anti-alias" je uključen. To znači da će Photoshop zamagliti rubove vašeg odabira kako bi izgledao manje nazubljen. Ako želite isključiti "Anti-alias", kliknite potvrdni okvir pored "Anti-alias" na traci s opcijama da biste ga poništili.

Korak 8. Uključite "Uzorak svih slojeva" (izborno)
Ako radite s više slojeva, možda ćete htjeti kliknuti potvrdni okvir pored "Uzorak svih slojeva" na traci s opcijama pri vrhu. To će čaroliji omogućiti odabir uzoraka svih slojeva pri odabiru, a ne samo aktivnog.

Korak 9. Kliknite za odabir
Za odabir kliknite bilo koje područje na slici. Čarobni štapić izvršit će odabir na temelju piksela najbližih područja na koje ste kliknuli.
Ako čarobni štapić odabere previše ili premalo vaše slike, pritisnite " Ctrl + D" ili " Command + D"na Macu da poništite odabir svega. Podesite toleranciju i pokušajte ponovno.

Korak 10. Dodajte ili oduzmite odabir
Da biste dodali ili oduzeli odabir, kliknite jedan od gumba za presjek u gornjem lijevom kutu, a zatim kliknite za novi odabir. Osim alata za čarobni štapić, možete koristiti i druge alate za odabir. Gumbi nalikuju na dvije kutije koje se preklapaju na različite načine. Četiri opcije su sljedeće:
- Pritisnite gumb koji podsjeća na jedan okvir da biste trenutni odabir zamijenili novim.
- Kliknite okvir koji sliči na dva spojena kvadrata kako biste ih dodali u trenutni odabir. Alternativno, možete pritisnuti i držati tipku " Pomicanje"tipku za dodavanje u trenutni odabir.
- Kliknite okvir koji nalikuje kvadratu koji se izrezuje na drugi kvadrat kako biste oduzeli vaš trenutni odabir. Alternativno, možete pritisnuti i držati " Alt" ili " Opcija"na Macu i kliknite kako biste oduzeli odabir.
- Pritisnite okvir koji nalikuje na dva kvadrata koji se preklapaju kako biste piksele zadržali najbliže novom području koje kliknete u svom odabiru. Alternativno, možete pritisnuti i držati " Shift + Alt" ili " Shift + Opcija"na Macu i kliknite da biste izvršili odabir koji se siječe.