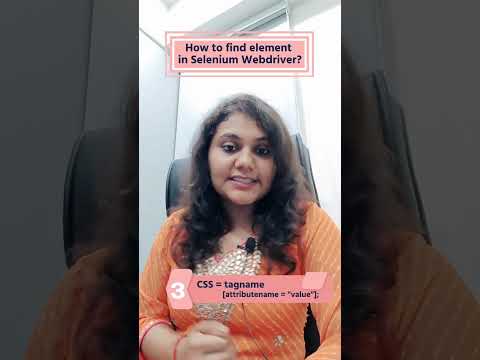Jeste li ikada poželjeli dodati boju staroj crno -bijeloj fotografiji? Korištenje sloja za podešavanje karte gradijenta može uvelike poboljšati izgled kože. Ovaj članak će vam pokazati kako koristiti ovaj sloj za poboljšanje fotografije.
Koraci
Metoda 1 od 4: Korištenje referentne fotografije za stvaranje palete

Korak 1. Počnite s pronalaženjem referentne fotografije
Želite izvornu fotografiju koja ima mnogo sličnosti s vašom ciljnom fotografijom. Sličnosti, kao što su dob, osvjetljenje, koža, tekstura kože itd. Isto vrijedi i za svaku odjeću koju želite obojiti.

Korak 2. Upotrijebite alat 'Lasso' i napravite odabir oko dijela slike koji želite koristiti

Korak 3. Desnom tipkom miša kliknite sliku i odaberite Layer Via Cut ili CtrlJ
To će odabir dovesti na vlastiti sloj. Izbrišite izvornu fotografiju.

Korak 4. Kliknite na alat 'Eyedropper'
Postavite veličinu uzorka na 3 x 3 ili 5 x 5.

Korak 5. Počnite graditi paletu
Ovo će biti pet tonova kože koje ćete koristiti.
- Pritisnite B za alat Četka. Uvjerite se da su neprozirnost i protok 100%.
- Držite pritisnutu tipku alt="Slika" i kliknite na najsvjetliji dio lica.
- Obojite 'prevlačenje' ili 'prugu' te boje na istom sloju.
- #* Držite pritisnutu tipku alt="Slika" i kliknite na najtamniji dio lica.
- Obojite 'prevlačenje' ili 'prugu' te boje.
- Ponovite postupak za središnje tonove između dva, a zatim ponovite još dva puta, svaki put podijelite boje na pola.

Korak 6. Napravite uzorak boje od rezultata
Za odabir boja upotrijebite 'Rectangular Marquee Tool. Pritisnite CtrlJ. Izbrišite dječji sloj.
Sada biste trebali imati pozadinski sloj (izborno), pozadinsku kopiju i uzorak boje
Metoda 2 od 4: Stvaranje sloja prilagodbe karte gradijenta

Korak 1. Pritisnite crno -bijelu sliku koju ćete kolorizirati

Korak 2. Kliknite ikonu Adjustment Layer i odaberite 'Gradient Map
.. '. U dijaloškom okviru koji se pojavi vidjet ćete mapu gradijenta. Jednom kliknite na nju.

Korak 3. Postavite najsvjetliju boju gradijenta i njegovo mjesto (100%)
Pogledajte gradijentnu traku i pronađite najsvjetliju boju na svom uzorku.

Korak 4. Pritisnite OK

Korak 5. Postavite najtamniju boju gradijenta i njegovo mjesto (0%)
Pogledajte gradijentnu traku i pronađite najtamniju boju na uzorku.

Korak 6. Pritisnite u sredini ove dvije, provjerite je li mjesto 50% i odaberite srednju boju koju ste odabrali

Korak 7. Ponovite taj postupak još dva puta dok ne dobijete pet boja u gradijentu
Lokacije će biti 0%, 25%, 50%, 75%i 100%.
To možete učiniti koliko god puta želite. Možda želite tamniju i svjetliju boju za dodavanje rasponu. Samo nastavite svaki put dijeliti vrijednosti na pola za lokaciju

Korak 8. Pritisnite masku i pritisnite CtrlI da biste preokrenuli masku
Sada će sakriti učinak.
Metoda 3 od 4: Korištenje sloja za podešavanje maske gradijenta

Korak 1. Učinite svoju sliku crno -bijelom dodavanjem crno -bijelog prilagodbenog sloja, ako želite
Starije fotografije mogu nositi različite tonove od trenutka kada su nastale.

Korak 2. Odaberite crnu kao boju prednjeg plana i bijelu kao boju pozadine

Korak 3. Odaberite područje koje želite obojiti
Bilo bi dobro napraviti i spremiti odabir za upotrebu u različitim slojevima. Zatim možete urediti svaku masku prema potrebi.

Korak 4. Ispunite masku
U masci sloja Gradient Map pritisnite CtrlDel da popunite masku i prikažete samo odabir; koža.
Budući da starije fotografije nemaju veliki kontrast, vjerojatno ćete morati fino podesiti masku. Koristite crnu boju na masci da biste blokirali usne i oči

Korak 5. Povećajte sliku
Želite imati jasniju predstavu o tome koje su boje gdje.

Korak 6. Otvorite Gradient Editor za Gradient Map koju ste stvorili

Korak 7. Počnite pomicati klizače
Pomoću klizača za lokaciju podesite gdje se gradijenti zaustavljaju i počinju. To će pomoći da vaša slika dobije živopisnije boje. I dalje možete mijenjati i dodavati boje gradijentu. Možda je previše narančasta, pa promijenite tu boju kako više ne bi bila narančasta.

Korak 8. Očistite sva loša područja
Možda ćete otkriti da kada upotrijebite bilo koji sloj prilagodbe oni mogu skrenuti pozornost na loša područja. Očistite ga pomoću alata Healing Brush.

Korak 9. Smanjite neprozirnost
Uvidjet ćete da je to jednostavno 'previše'. Pomozite da izgleda realnije smanjenjem neprozirnosti.

Korak 10. Promijenite način miješanja u Boja
Učinite to sa svim slojevima za podešavanje.
Metoda 4 od 4: Dovršavanje fotografije

Korak 1. Upotrijebite slojeve za podešavanje Jednobojne boje za bojanje manjih područja, poput bjelanjaka, šarenice, zjenice itd

Korak 2. Promijenite način miješanja u Boja

Korak 3. Upotrijebite slojeve za prilagodbu Gradient Map za druga područja koja su očiglednija, poput pokrivača na ovoj slici

Korak 4. Promijenite način miješanja u Boja

Korak 5. Upotrijebite gradijentnu ispunu za pozadinu
Budući da je ovo studijski snimak, nema ništa posebno u pozadini. Upotrijebite radijalni gradijent ili mapu gradijenta kako biste postigli odgovarajuću boju.

Korak 6. Promijenite način miješanja u Boja

Korak 7. Dodajte Hue/Saturation Adjustment sloj
Pričvrstite ga na sloj kože. Namjestite klizače dok ne postanu još malo crveni.

Korak 8. Pritisnite masku i preokrenite je CtrlI tako da bude crna i sakrije učinak

Korak 9. Kliknite na alat Brush B, postavite Opacity na 100%, a Flow na oko 5% i lagano četkajte masku na koju želite dodati malo crvene boje
To će još više pomoći u realizmu. Ako vam se sviđa, ali previše je, smanjite neprozirnost sloja.
Obojite efekt gdje god mislite da će imati koristi od dodavanja dodatne boje
Savjeti
- Prilagodite neprozirnost svakog sloja prema vlastitim zaslugama.
- Razmislite o upotrebi opcije Blend If za sloj kože, ako imate sliku koja nije slika za bebe. Dječja slika ima manje sjena što je mjesto na kojem Blend ako svijetli. Pomaže sa sjenama i svjetlima.
- U bilo kojem trenutku možete prilagoditi boje gradijenta koje se nalaze na vašoj karti gradijenta. Nakon što nastavite s koloriziranjem svoje slike, poželjet ćete promijeniti boje kako bi izgledale prirodnije.
- Drugi način dodavanja boje vašoj slici je za mjesta koja nisu koža. Pritisnite Hue/Saturation, označite Colorize i podesite sloj. Obrnite masku i premažite bojom efekt. Za ove slojeve držite se normalnog načina miješanja.