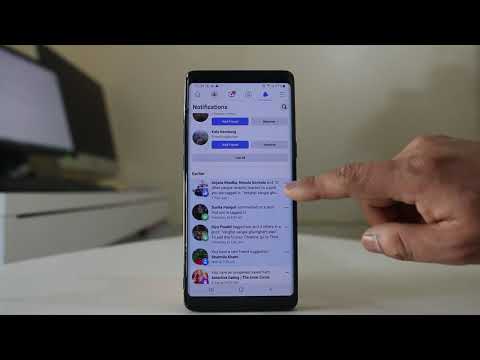Konferencijski poziv možete uputiti pomoću iPhonea pomoću nekoliko jednostavnih dodira, naime pomoću gumba Dodaj poziv i Spoji pozive. Ovaj će članak detaljno obraditi jednostavan proces, a također i raspravljati o nekim opcionalnim funkcijama povezanim s konferencijskim pozivima. Sljedeći put kada se trebate povezati s više pozivatelja istovremeno, rješenje je jednostavno za svakog korisnika iPhonea.
Koraci
Metoda 1 od 2: Dodavanje i spajanje poziva

Korak 1. Učinite običan telefonski poziv svom prvom sudioniku
Počnite dodirivanjem ikone telefona koja se nalazi pri dnu početnog zaslona. Vidjet ćete mogućnosti pozivanja iz Favorita, Nedavno, Kontakti ili putem tipkovnice. Ako zovete iz kontakata, dodirnite odabrani kontakt, a zatim telefonski broj koji želite birati. Vaš iPhone automatski će uputiti poziv. Na sličan način možete birati jednu od svojih favorita ili posljednjih jednostavnim dodirom popisa. Da biste uputili poziv pomoću tipkovnice, ručno unesite željeni telefonski broj i dodirnite gumb Poziv.
Imajte na umu da ostalim sudionicima konferencije nije potreban iPhone. Oni mogu sudjelovati u konferenciji putem bilo koje vrste telefona. Ovaj se vodič odnosi na one koji ugošćuju ili započinju konferencijski poziv putem iPhonea

Korak 2. Zabilježite opcije poziva koje se pojavljuju
Dok se vaš poziv bira, na vašem će se zaslonu prikazati šest okvira: Isključi zvuk, Tipkovnica, Zvučnik, Dodaj poziv, FaceTime i Kontakti.

Korak 3. Dodajte trećeg pozivatelja
Nakon što se izvorni poziv poveže, gumb "Dodaj poziv" će posvijetliti. Za početak povezivanja treće osobe dodirnite "Dodaj poziv".

Korak 4. Pozovite trećeg sudionika
Nakon što se povežete s početnim pozivateljem, tada ćete moći nazvati nekoga iz svojih kontakata ili nazvati broj putem tipkovnice. Obje ove opcije nalaze se među šest okvira koji se pojavljuju na zaslonu vašeg poziva.
- Nakon što pritisnete gumb "Dodaj poziv", vaše prethodne veze bit će stavljene na čekanje. Možda ćete ih htjeti unaprijed obavijestiti da će privremeno biti na čekanju.
- Imajte na umu da prije nego što se vaš izvorni poziv poveže, gumb "Dodaj poziv" nije upotrebljiv jer se ne može aktivirati dok se ne poveže početni poziv.
- Također možete dodati pozivatelja koji je uputio poziv izravno na vaš telefon. Po primitku tog poziva, jednostavno dodirnite gumb "Zadrži i prihvati/Odgovori". Nakon što odgovorite na poziv, dodirnite "Spoji pozive". Ako ne želite prihvatiti dolazni poziv, dodirnite "Pošalji u govornu poštu". Ako želite prihvatiti dolazni poziv i prekinuti konferencijski poziv, dodirnite gumb "Završi i prihvati".

Korak 5. Spojite svoje pozive
Nakon što ste povezani s trećim sudionikom (putem drugog poziva koji ste uputili), dodirnite gumb "Spoji pozive". Naći ćete ga u istom okviru u kojem je prethodno bio gumb "Dodaj poziv". Ovo će vaše početne veze prekinuti i povezati najnovijeg sudionika s pozivom.

Korak 6. Dodajte još sudionika konferencije
Vaš iPhone će primiti čak pet sudionika konferencije, pa po potrebi ponovite korake "Dodaj poziv" i "Spoji pozive". Upamtite da će svi sudionici početne konferencije biti stavljeni na čekanje dok dodajete dodatne pozivatelje.
Metoda 2 od 2: Upravljanje konferencijskim pozivom

Korak 1. Odspojite pojedinog pozivatelja
Počnite dodirivanjem gumba Konferencija (plavi krug s "i" unutar, koji se nalazi pri vrhu zaslona). Zatim dodirnite crveni krug (s ikonom telefona unutar njega) pored poziva koji želite prekinuti. Na kraju odaberite "Završi poziv" i taj će se pozivatelj prekinuti bez utjecaja na druge koji sudjeluju u pozivu.

Korak 2. Održite privatni razgovor s jednim od sudionika konferencije
Prvo dodirnite gumb Konferencija (plavi krug s "i" unutar, koji se nalazi pri vrhu zaslona). Vidjet ćete da se gumb "Privatno" pojavljuje pored svakog od povezanih pozivatelja, pa dodirnite taj gumb pored pozivatelja s kojim želite razgovarati nasamo. Ako želite da se taj pozivatelj kasnije vrati u konferencijski poziv, dodirnite "Spoji pozive".

Korak 3. Isključite zvuk
Ako ne želite da vas netko čuje tijekom dijela konferencijskog poziva, jednostavno dodirnite gumb "Isključi zvuk" koji se nalazi među šest okvira na zaslonu poziva. Ovo će isključiti zvučnik, a omogućiti vam i da čujete druge sudionike konferencije.

Korak 4. Aktivirajte spikerfon
To će vam omogućiti da slušate svoj konferencijski poziv bez držanja telefona uz uho, što je posebno zgodna opcija pri bilježenju ili obavljanju drugih poslova tijekom poziva. Jednostavno dodirnite gumb "Zvučnik" koji se nalazi među šest okvira koji se pojavljuju na zaslonu vašeg poziva.