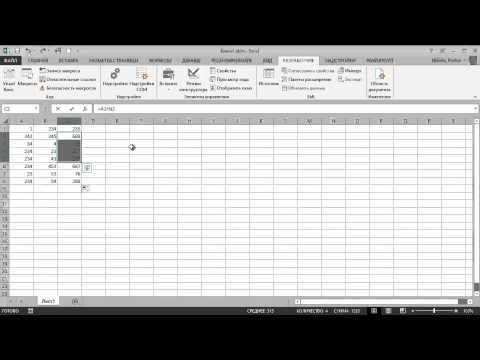Ovaj wikiHow vas uči kako koristiti funkciju LEN u Excel proračunskoj tablici kako biste prebrojili ukupni broj znakova u ćeliji ili rasponu ćelija, koristeći iPhone ili iPad.
Koraci

Korak 1. Otvorite aplikaciju Excel na svom iPhoneu ili iPadu
Ikona programa Excel izgleda kao bijeli dokument proračunske tablice u zelenom okviru. Možete ga pronaći na početnom zaslonu.

Korak 2. Dodirnite karticu Nedavno
Ovaj gumb izgleda kao ikona sata na navigacijskoj traci pri dnu zaslona. Otvorit će se popis svih datoteka proračunske tablice koje ste nedavno pregledali ili uredili.
Alternativno, možete dodirnuti Podijeljeno da biste vidjeli svoje zajedničke proračunske tablice ili Otvorena da biste vidjeli sve svoje spremljene datoteke.

Korak 3. Dodirnite datoteku koju želite urediti
Na popisu pronađite datoteku proračunske tablice koju želite urediti i otvorite je.

Korak 4. Dvaput dodirnite praznu ćeliju u proračunskoj tablici
To će vam omogućiti uređivanje sadržaja odabrane ćelije.
Alternativno, možete dugo pritisnuti praznu ćeliju i dodirnuti Uredi na skočnom izborniku.

Korak 5. Upišite = LEN (ćelija) u praznu ćeliju
Ova formula omogućit će vam da izbrojite duljinu niza u ćeliji i vratite ukupan broj znakova u broj.

Korak 6. Zamijenite ćeliju brojem ćelije koju želite prebrojati
Svaka ćelija je numerirana brojem retka i slovom stupca. Pronađite broj ćelije koju želite prebrojiti i umetnite je u formulu.
Na primjer, ako želite prebrojati ćeliju A5, vaša formula trebala bi izgledati kao = LEN (A5)

Korak 7. Izbrojite više ćelija odvajanjem svakog broja ćelije zarezom
Ako želite brojati više ćelija odjednom, odvojite svaki broj ćelije zarezom u formuli.
Na primjer, za brojanje ćelija A5 i B7, upišite = LEN (A5, B7)

Korak 8. Izbrojite niz stanica odvajanjem prve i posljednje stanice dvotočkom
Ako želite prebrojiti sve znakove u rasponu ćelija, u formulu unesite prvu i posljednju ćeliju raspona ćelija i odvojite ih dvotočkom.
Na primjer, ako želite prebrojati sve ćelije između A5 i B7, upišite = LEN (A5: B7)

Korak 9. Dodirnite zelenu ikonu kvačice
Ovaj gumb se nalazi u gornjem desnom kutu vašeg zaslona. Primijenit će formulu na navedene ćelije i vratiti ukupan broj znakova.