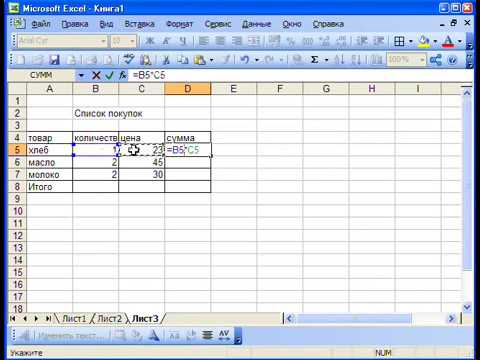Ovaj wikiHow vas uči kako ukloniti zaključavanje "iPhone je onemogućen", do kojeg dolazi nakon nekoliko pogrešnih unosa šifre sa vašeg iPhonea. Iako će vaš iPhone obično ukloniti zaključavanje nakon minute do 60 minuta, brojni netočni pokušaji zaporke mogu dovesti do toga da vaš iPhone bude onemogućen na neodređeno vrijeme. Ovu bravu možete ukloniti brisanjem i vraćanjem iPhonea, što se može učiniti i s iTunesa i iz iClouda, ili pomoću načina za oporavak u iTunesu za brisanje iPhonea.
Koraci
Metoda 1 od 3: Korištenje iTunes -a

Korak 1. Priključite iPhone na računalo
Priključite kraj za punjenje kabela punjača iPhone uređaja u iPhone, a zatim USB kraj kabela u računalo.
Ako koristite Mac, možda ćete morati spojiti adapter USB 3.0 na Thunderbolt kako biste spojili kabel

Korak 2. Otvorite iTunes
Ikona aplikacije podsjeća na višebojnu glazbenu notu na bijeloj podlozi.
Ako iTunes zatraži lozinku ili naznači da se ne može povezati s vašim iPhoneom, prijeđite na način načina oporavka

Korak 3. Kliknite ikonu svog iPhonea
To je ikona u obliku iPhonea koja se nalazi u gornjoj lijevoj strani prozora iTunes.

Korak 4. Pritisnite Vrati iPhone…
Ovo se nalazi u gornjem desnom kutu stranice.
Ako je značajka Find My iPhone na vašem iPhoneu uključena, od vas će se tražiti da je isključite prije nego nastavite. Budući da ne možete onemogućiti Find My iPhone dok je vaš iPhone onemogućen, pokušajte koristiti iCloud za brisanje iPhonea

Korak 5. Kad se to od vas zatraži, kliknite Vrati
Time ćete zatražiti od iPhonea da se vrati na tvorničke postavke.
Prije nastavka možda ćete morati unijeti lozinku

Korak 6. Pričekajte da se vraćanje dovrši
To bi trebalo potrajati samo nekoliko minuta, iako može potrajati dulje ako je potrebno ažurirati vaš iPhone. Nakon dovršetka vraćanja, zaštita vašeg iPhonea "Disabled" trebala bi biti otključana, a vaša šifra više neće biti dostupna.

Korak 7. Po potrebi vratite sigurnosnu kopiju
Ako imate sigurnosnu kopiju iPhonea pohranjenu u iTunes ili iCloud, možete vratiti postavke, fotografije, aplikacije i tako dalje.
- Ako vaš iPhone ima zaključavanje aktivacije, morat ćete unijeti svoju Apple ID adresu e -pošte i lozinku kako biste vratili sigurnosnu kopiju u iTunes.
- Ako nemate sigurnosnu kopiju, morat ćete svoj iPhone postaviti kao novi iPhone.
Metoda 2 od 3: Korištenje iClouda

Korak 1. Provjerite imate li omogućen Find My iPhone
Ako ste u bilo kojem trenutku isključili Find My iPhone i niste ga ponovno uključili, nećete moći koristiti ovu metodu. Pokušajte umjesto toga koristiti iTunes ili način rada za oporavak.

Korak 2. Otvorite svoju stranicu iCloud
Idite na https://www.icloud.com/ u svom pregledniku, a zatim se prijavite unosom svoje Apple ID adrese e -pošte i lozinke ako se to od vas zatraži. Ovo će otvoriti vašu iCloud nadzornu ploču.

Korak 3. Pritisnite Find iPhone
To je zelena ikona radara pri dnu nadzorne ploče. Na taj način iCloud počinje pokušavati pronaći vaš iPhone.
Ovdje ćete možda morati ponovno unijeti lozinku za Apple ID prije nego nastavite

Korak 4. Pritisnite Svi uređaji
Ovo je zelena kartica pri vrhu prozora. Pojavit će se padajući izbornik.

Korak 5. Odaberite svoj iPhone
Na padajućem izborniku kliknite ime svog iPhonea. Trebali biste vidjeti iPhone stranicu otvorenu na desnoj strani prozora.
Ako ovdje ne možete vidjeti ime svog iPhonea, Find My iPhone nije omogućen na vašem iPhoneu

Korak 6. Pritisnite Izbriši iPhone
Nalazi se u donjem desnom kutu iPhone stranice.

Korak 7. Pritisnite Izbriši kada se to od vas zatraži
Time ćete otvoriti polje za lozinku.

Korak 8. Unesite svoju lozinku za Apple ID
U polje lozinke upišite lozinku Apple ID -a za iPhone koji pokušavate izbrisati.

Korak 9. Pritisnite Dalje
Nalazi se u gornjem desnom kutu iPhone stranice u gornjem desnom kutu prozora.

Korak 10. Pritisnite Gotovo
Ovaj zeleni gumb nalazi se u gornjem desnom kutu iPhone stranice. Na taj način vaš iPhone počinje brisanje.

Korak 11. Pričekajte da vaš iPhone završi brisanje
Proces brisanja obično traje samo nekoliko minuta. Možete vidjeti da nakon što na zaslonu vašeg iPhone -a treperi verzija jezika za različite jezike "Hello".

Korak 12. Po potrebi vratite sigurnosnu kopiju
Ako imate sigurnosnu kopiju iPhonea pohranjenu u iTunes ili iCloud, možete vratiti postavke, fotografije, aplikacije i tako dalje.
- Ako vaš iPhone ima zaključavanje aktivacije, morat ćete unijeti svoju Apple ID adresu e -pošte i lozinku kako biste vratili sigurnosnu kopiju u iTunes.
- Ako nemate sigurnosnu kopiju, morat ćete svoj iPhone postaviti kao novi iPhone.
Metoda 3 od 3: Korištenje načina oporavka

Korak 1. Shvatite kada koristiti način rada za oporavak
Način oporavka omogućuje vam korištenje iTunes -a za resetiranje iPhonea na računalu na kojem nikada niste koristili iPhone. Ako ne možete koristiti iTunes za vraćanje iPhonea, a vaš iCloud račun nema omogućen Find My iPhone, morat ćete koristiti način oporavka.

Korak 2. Zatvorite iTunes ako je otvoren
Ovo je važno za omogućavanje načina oporavka jer će ostavljanje iTunes -a otvorenim, a zatim stavljanje iPhonea u način oporavka rezultirati pogreškom.

Korak 3. Priključite iPhone na računalo
Priključite kraj za punjenje kabela punjača za iPhone u iPhone, a zatim USB kraj kabela u računalo.
- Ako koristite Mac, možda ćete morati spojiti adapter USB 3.0 na Thunderbolt kako biste spojili kabel.
- Ako se iTunes otvori, zatvorite ga prije nastavka.

Korak 4. Postavite iPhone u način oporavka
Za iPhone 8 ili noviji, brzo ćete pritisnuti tipku za pojačavanje zvuka, brzo pritisnite tipku za smanjivanje glasnoće, a zatim pritisnite i držite tipku za uključivanje / isključivanje dok ne vidite poruku "Poveži se s iTunes"-koja podsjeća na kabel za napajanje i iTunes logotip-pojavi se na ekranu vašeg iPhonea.
- Za iPhone 7 pritisnite i držite tipku za smanjivanje glasnoće i gumb za uključivanje / isključivanje dok ne vidite poruku "Connect to iTunes".
- Za iPhone 6S ili stariji, pritisnite i držite tipku za uključivanje i početnu tipku dok ne vidite poruku "Poveži se s iTunes".

Korak 5. Otvorite iTunes
Ikona aplikacije podsjeća na višebojnu glazbenu notu na bijeloj podlozi. iTunes bi trebao otvoriti stranicu Način oporavka.

Korak 6. Pritisnite Vrati iPhone…
Ovo je pri vrhu prozora.

Korak 7. Kada se to zatraži, kliknite Vrati
Vaš iPhone počet će se vraćati na tvorničke postavke.
Možda ćete ovdje morati unijeti lozinku za Apple ID

Korak 8. Pričekajte da iPhone završi brisanje
To obično traje samo nekoliko minuta, iako može potrajati dulje ako je potrebno ažurirati vaš iPhone.

Korak 9. Po potrebi vratite sigurnosnu kopiju
Ako imate sigurnosnu kopiju dostupnu na drugom računalu ili u iCloudu, podatke o iPhoneu možete vratiti putem sigurnosne kopije.
- Ako vaš iPhone ima zaključavanje za aktivaciju, morat ćete unijeti svoju Apple ID adresu e -pošte i lozinku kako biste vratili sigurnosnu kopiju u iTunes.
- Ako nemate sigurnosnu kopiju, morat ćete svoj iPhone postaviti kao novi iPhone.
Savjeti
- Gotovo uvijek vrijedi čekati cijelo vrijeme koje je potrebno za zaključavanje "Onemogućenog" zaključavanja vašeg iPhonea, umjesto brisanja i vraćanja iPhonea.
- Ako trebate uputiti hitni poziv dok je vaš iPhone onemogućen, dodirnite Hitna pomoć pri dnu zaslona, a zatim ručno birajte broj.