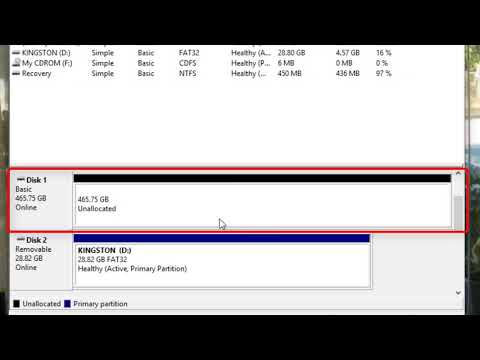Ako namjeravate prodati svoje računalo, bilo bi dobro razgraditi tvrdi disk kako biste ga vratili na tvorničke postavke. Odvajanje particije spaja particiju natrag u izvorni pogon. Odvajanje particijama vratit će prostor natrag izvornom pogonu koji je bio particioniran. Imajte na umu da će ovaj vodič raditi samo za Windows 7 i novije verzije. Ako imate stariji operativni sustav, morat ćete kupiti softver za upravljanje diskom treće strane. To bi trebali učiniti svi operacijski sustavi Mac.
Koraci
Metoda 1 od 2: Windows

Korak 1. Izradite sigurnosnu kopiju svih podataka s particije koju želite zadržati
Morat ćete izbrisati sve podatke s particije kako biste odvojili pogon. Detaljan vodič o tome kako to učiniti pogledajte u našem članku o tome kako izraditi sigurnosnu kopiju računala.

Korak 2. Pristupite alatu za upravljanje diskovima sustava Windows
Vaše računalo sa sustavom Windows ima već instaliran ovaj alat. Ovaj alat navodi sve pogone i pokazat će kako svaki pogon particionira podatke. Pristupite alatu na jedan od ovih načina:
- Pritisnite tipku za početak, upišite "compmgmt.msc" u polje za pretraživanje i pritisnite Enter. Odaberite Upravljanje diskom iz opcija s lijeve strane prozora Upravljanje računalom.
- Pristupite upravljanju diskom izravno pritiskom na tipku Start, upisivanjem "Upravljanje diskom" i pritiskom na enter. Prozor za upravljanje diskom trebao bi se pojaviti.

Korak 3. Uklonite sve podatke s particije
U prozoru za upravljanje diskovima trebali biste vidjeti popis diskova, počevši od diska 0. Pogoni povezani sa svakim diskom bit će vodoravno navedeni.
-
Desnom tipkom miša kliknite particiju koju želite izbrisati, a zatim na izborniku kliknite "Izbriši volumen". Potražite ono što ste nazvali pogonom kad ste ga izvorno particionirali. Time će se izbrisati svi podaci s ove particije, što je jedini način za razdvajanje pogona.
-
Za korisnike sustava Windows 7 i Vista:
Desnom tipkom miša kliknite istu particiju i na izborniku odaberite "Izbriši particiju".
-
- Sada biste trebali vidjeti particiju kao neraspoređen prostor. Pregrada bi trebala biti istaknuta na vrhu crnom trakom, za razliku od ljubičaste trake za ostale particije.

Korak 4. Dodijelite prostor natrag particioniranom pogonu
Dodjela prostora natrag izvornom pogonu oduzet će memoriju s particije i dodati je natrag izvornom pogonu. Izvorni pogon u biti upija particiju. Ako je particionirani pogon C, desnom tipkom miša kliknite C i na izborniku odaberite "Extend Volume".

Korak 5. Proširite volumen particioniranog pogona pomoću čarobnjaka za proširenje volumena
Čarobnjak bi se trebao automatski pojaviti kada kliknete "Proširi glasnoću".
Nastavite pritiskati Dalje za napredak kroz Čarobnjaka. Pritisnite Završi kada je dostupno

Korak 6. Sada više ne biste trebali vidjeti particiju na popisu ako je sve učinjeno ispravno
Vaš izvorni pogon više neće biti particioniran i sav prostor bit će na tom disku.
Metoda 2 od 2: Mac

Korak 1. Izradite sigurnosnu kopiju svih podataka s particije koju želite zadržati
Morat ćete izbrisati sve podatke s particije kako biste odvojili disk. Detaljan vodič o tome kako to učiniti pogledajte u našem članku o tome kako izraditi sigurnosnu kopiju računala.

Korak 2. Otvorite alat Disk Utility
Ovaj alat možete pronaći otvaranjem programa Finder i pretraživanjem "Disk Utility" u traci za pretraživanje.

Korak 3. Pronađite i kliknite na odgovarajući disk
Na popisu diskova na lijevoj strani prozora pronađite disk na kojem se nalazi vaš particionirani pogon. Ako nikada niste dodali dodatni prostor za pohranu, trebali biste vidjeti samo jedan SSD. Ispod svakog diska bit će navedeni različiti pogoni, pa pronađite disk s pogonom koji želite ukloniti.
Kliknite na naziv diska, a ne na bilo koji pogon ispod diska, kao što je Main

Korak 4. Kliknite karticu Partition
Trebali biste vidjeti pet kartica na vrhu glavnog dijela prozora; kliknite onu na kojoj piše Partition. Trebao bi biti između Erase i RAID.
Nakon klika, ispod kartica trebali biste vidjeti zaglavlje pod nazivom "Informacije o particiji"

Korak 5. Odaberite particiju
Ispod naslova "Raspored particija" trebale biste vidjeti različite particije na disku kao bijele okvire.
Nakon klika, provjerite postoji li plavi obrub oko bijelog okvira

Korak 6. Kliknite simbol minus ispod okvira
Kada se od padajućeg dijaloškog okvira zatraži, kliknite "Ukloni".
Opet, budite sigurni da ste napravili sigurnosnu kopiju svih podataka koje želite sačuvati. Ovaj korak će izbrisati sve podatke na particiji

Korak 7. Proširite okvir naslovljen Glavni
Sada bi trebao biti prazan sivi prostor na mjestu gdje je nekad bio prethodni okvir (particija). Kliknite na tri retka u donjem desnom kutu okvira "Glavno" i povucite okvir do kraja. Tijekom povlačenja trebali biste vidjeti kako se vrijednost u "Veličini" povećava.

Korak 8. Pritisnite Primijeni u donjem desnom kutu prozora
Kada se to od vas zatraži, u padajućem dijaloškom okviru kliknite Particija.
Ovaj korak može potrajati, ovisno o količini podataka na glavnom pogonu. Disk se formatira pa mu dajte vremena
Video - Korištenjem ove usluge neki se podaci mogu podijeliti s YouTubeom

Savjeti
- U Macu, ako je particija pokrenuta, možete naići na neke probleme. Pokušajte potražiti i preuzeti softver za upravljanje particijama za Mac.
- Ako je potrebno, svakako napravite sigurnosnu kopiju svih podataka.