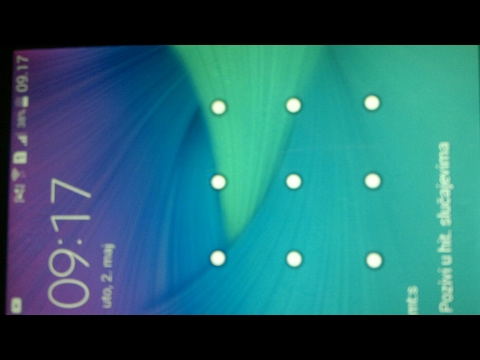Appleov logotip možete upisati na prijenosna računala i računala sa sustavom Windows ili Mac na nekoliko različitih načina: lociranjem logotipa u mapi znakova sustava Windows, pomoću prečaca u sustavu Windows (upisivanjem "F000", a zatim pritiskom na alt="Slika" + X), putem brzim pritiskom nekoliko tipki na Macu (držeći pritisnutom ⌥ Option + ⇧ Shift + K) ili zamjenskim prečacem na Macu. Ovaj će vodič detaljno obraditi svaku od četiri metode te će vam omogućiti da tipkate logotip podjednako u operacijskim sustavima Windows i iOS. Zanima vas umetanje znaka u vaš tekst? Mi vas pokrivamo.
Koraci
Metoda 1 od 4: Korištenje karte znakova sustava Windows

Korak 1. Otvorite Kartu znakova
Počnite tako što ćete pristupiti izborniku Start, a zatim odabrati Programi/Svi programi. Zatim kliknite Dodaci i odaberite mapu Sistemski alati.
Karti znakova možete pristupiti i iz prozora Pokreni. Jednostavno pritisnite ⊞ Win + A tako da se pojavi prozor Run, a zatim upišite "charmap". Nakon unosa pritisnite ↵ Enter

Korak 2. Pronađite Appleov logotip
Prvo kliknite padajući popis Font. Pomaknite se do fonta "Baskerville Old Face" i odaberite ga. Zatim se pomaknite prema dolje po popisu znakova i pronađite Appleov logotip.

Korak 3. Kopirajte Appleov logotip
Nakon što kliknete na logotip, zatim pritisnite gumb Odaberi pored teksta "Znakovi za kopiranje:". Na kraju kliknite gumb Kopiraj pored gumba Odaberi.

Korak 4. Zalijepite Appleov logotip
Jednostavno pronađite mjesto na koje želite umetnuti logotip i pritisnite Ctrl + V kako biste ga zalijepili. Alternativno, možete desnom tipkom miša pritisnuti podlogu miša i odabrati Zalijepi.
Metoda 2 od 4: Korištenje sustava Windows 'Unicode

Korak 1. Pronađite odredište za svoj Apple logo
Možete ga postaviti u bilo koje tekstualno polje koje omogućuje uređivanje. Postavite kursor kamo god želite da ide.

Korak 2. Upišite kod znakova sustava Windows:
F000. Ovaj kôd omogućuje korisnicima brzo umetanje posebnih znakova iz karte znakova. Jednostavno upišite "F000" gdje god želite umetnuti Appleov logotip.

Korak 3. Zamijenite kodni znak Appleovim logotipom
Nakon što ste upisali "F000", pritisnite alt="Slika" + X u isto vrijeme. Vidjet ćete da se logotip odmah pojavljuje. Nekima će ova metoda biti znatno učinkovitija od rada na karti znakova.
Metoda 3 od 4: Korištenje Mac tipkovnice

Korak 1. Pronađite odredište za svoj Apple logotip
Možete ga postaviti u bilo koje tekstualno polje koje omogućuje uređivanje. Postavite kursor kamo god želite da ide.

Korak 2. Upišite Appleov logotip pomoću tipkovnice
Istovremeno pritisnite i držite ⌥ Option + ⇧ Shift + K. To će uzrokovati da se Appleov logotip odmah umetne.
Metoda 4 od 4: Korištenje Preferiranog Mac prečaca

Korak 1. Kopirajte Appleov logotip
Da biste to učinili, prvo morate umetnuti logotip pritiskom na ⌥ Option + ⇧ Shift + K kako je detaljno opisano u prethodnoj metodi. Nakon upisivanja logotipa u tekstualno polje, označite ga i pritisnite ⌘ Command + C (ili desnom tipkom miša pritisnite podlogu za miš i odaberite "Kopiraj"). Također se možete posavjetovati s upisivanjem ikone Applea za dodatne pojedinosti.
Imajte na umu da se ova metoda ne razlikuje radikalno od korištenja Mac-ove ugrađene kombinacije tipki. Jednostavno će vam omogućiti da prilagodite koja je kombinacija tipki povezana s Appleovim logotipom, što potencijalno olakšava proces ovisno o željama korisnika

Korak 2. Pristupite odjeljku Tekst u Postavkama sustava
Započnite otvaranjem Postavki sustava na Docku ili u odjeljku Aplikacije programa Finder. Zatim odaberite Tipkovnica i kliknite karticu Tekst.

Korak 3. Dodajte prečac za Appleov logotip
Prvo kliknite simbol plus (+) pri dnu prozora. Zatim dodajte željenu tipkovnu prečicu u polje "Zamijeni" i zalijepite prethodno kopirani Appleov logotip pored nje u polje "S". Možete zalijepiti ili pritiskom na ⌘ Command + V ili desnim klikom na podlogu za miša i odabirom "Zalijepi". Konačno, zatvorite System Preferences i sada ćete moći umetnuti Appleov logotip pomoću svoje kombinacije tipki po izboru.