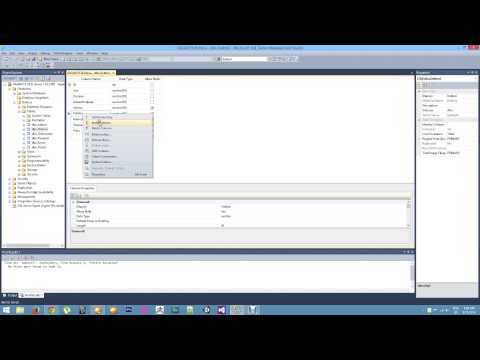Možete otvoriti bilo koju Mac aplikaciju s root ovlastima, sve dok imate lozinku administratora. Kao i uvijek, nemojte koristiti root pristup ako ne znate što radite jer biste mogli nanijeti ozbiljnu štetu aplikaciji ili računalu.
Koraci
Metoda 1 od 3: S administratorskog računa

Korak 1. Upoznajte rizike
Većina grafičkih aplikacija nije dizajnirana za root pristup. Ograničite se na određene zadatke koje dobro razumijete ili ćete na kraju imati nedostupne datoteke, rušenja aplikacija ili sigurnosne ranjivosti.

Korak 2. Otvorite terminal
Prijavite se na administratorski račun na svom računalu. Idite na Aplikacije → Alati i pokrenite Terminal.
Ovaj administratorski račun mora imati zaporku koja nije prazna ili vam Terminal neće dopustiti pristup root ovlastima

Korak 3. Isprobajte brzi način
Naredba sudo omogućuje vam pokretanje aplikacija s root pristupom, ali zahtijeva put do izvršne datoteke unutar aplikacijskog paketa. Većina zadanih Mac aplikacija, kao i mnogi programi trećih strana, organiziraju sadržaj paketa na isti način, pa vrijedi pokušati ovo:
-
Unesite sudo "\ put datoteke od tvrdog diska do aplikacije.app/Contents/MacOS/naziv aplikacije".
Na primjer, da biste otvorili iTunes, upišite sudo "/Applications/iTunes.app/Contents/MacOS/iTunes" i pritisnite ⏎ Return.
- Unesite lozinku za administratorski račun na koji ste trenutno prijavljeni. Pritisnite ⏎ Return.
- Ako naredba funkcionira, aplikacija bi se trebala otvoriti s root ovlastima. Ako terminal kaže "naredba nije pronađena", prijeđite na sljedeći korak.

Korak 4. Otvorite sadržaj paketa aplikacije
Ako brzi način nije uspio, pronađite aplikaciju u Finderu. Desnom tipkom miša kliknite (ili pritisnite tipku Control) na njezinu ikonu i s padajućeg izbornika odaberite Prikaži sadržaj paketa.

Korak 5. Pronađite izvršnu datoteku
Sada biste trebali vidjeti jednu ili više mapa unutar aplikacije. Pronađite izvršnu datoteku unutar ove mape. To se obično nalazi unutar /Sadržaj /MacOS.
- Izvršna datoteka često ima isto ime kao i aplikacija, ali može imati i drugi naziv, poput "run.sh."
- Ikona izvršne datoteke obično je crni kvadrat s riječju "exec" malim slovima.

Korak 6. Upišite sudo u Terminal
Upišite sudo, a zatim razmak. Još ne unosite naredbu.

Korak 7. Povucite izvršnu datoteku u liniju Terminal
To bi trebalo automatski umetnuti put do izvršne datoteke.

Korak 8. Potvrdite naredbu svojom lozinkom
Pritisnite ⏎ Return. Unesite lozinku za administratorski račun na koji ste prijavljeni i ponovo pritisnite ⏎ Return. Aplikacija bi se trebala pokrenuti s root ovlastima.
Metoda 2 od 3: s računa koji nije administratorski

Korak 1. Otvorite Terminal na ne-administratorskom računu
Mnogi administratori sustava radije rade na običnom korisničkom računu kako bi ograničili moguću štetu uzrokovanu pogreškama ili napadima zlonamjernog softvera. Ova metoda i dalje zahtijeva administratorsku lozinku, ali vam omogućuje da dobijete privremeni root pristup bez potrebe za promjenom korisnika. Za početak otvorite prozor terminala.

Korak 2. Prebacite se na administratora unutar Terminala
Unesite naredbu su - iza koje slijedi razmak i korisničko ime administratora na ovom računalu. Unesite lozinku administratora. Sada poslujete kao taj korisnik.
Crtica u naredbi nije obavezna, ali se preporučuje. On postavlja varijable okruženja i imenik onima administratorskog korisnika, što ograničava mogućnost slučajnog oštećenja

Korak 3. Otvorite aplikaciju pomoću sudo
Tipična upotreba je sudo "\ put datoteke od tvrdog diska do aplikacije.app/Contents/MacOS/naziv aplikacije". Ako ovo ne uspije ili trebate dodatne upute, pogledajte gornje upute administratora.

Korak 4. Vratite se na vlastiti račun
Nakon što dovršite sve zadatke koji zahtijevaju root ovlasti, unesite izlaz u Terminal. Time ćete napustiti administratorskog korisnika i vratiti se na svoj uobičajeni račun.
Metoda 3 od 3: Rješavanje problema

Korak 1. Onemogućite zaštitu integriteta sustava (visok rizik)
Ova značajka, uvedena u Mac OS 10.11 El Capitan, ograničava pristup važnim datotekama čak i za root korisnika. Ako ne možete unijeti željene promjene, možete onemogućiti SIP. Učinite to samo ako ste sigurni u svoje sposobnosti i razumijete da bi pogreška mogla izbrisati vaše računalo ili ga učiniti nefunkcionalnim:
- Ponovo pokrenite računalo. Držite pritisnutu tipku ⌘ Command + R nakon što čujete početnu buku za ulazak u način oporavka.
- Na gornjem izborniku odaberite Uslužni programi, a zatim Terminal.
- Unesite csrutil disable; ponovno podizanje sustava u terminalu.
- Neka se računalo ponovo pokrene kao i obično. Sada možete koristiti gore navedene korake za otvaranje bilo koje aplikacije s punim root ovlastima. Kad završite, razmislite o ponavljanju ovih uputa s omogućavanjem umjesto onemogućavanjem za vraćanje SIP -a.

Korak 2. Koristite nano umjesto grafičkog uređivača teksta
Možda je sigurnije i pouzdanije uređivati konfiguracijske datoteke pomoću uređivača teksta unutar Terminala. Nano je jednostavna opcija dostupna prema zadanim postavkama. Da biste ga koristili s root ovlastima, samo unesite sudo nano, nakon čega slijedi razmak i put datoteke do vašeg tekstualnog dokumenta. Zatim možete urediti dokument unutar Terminala. Kad završite, pritisnite Control + O za spremanje, a zatim Control + X za napuštanje nano.
- Na primjer, sudo nano /etc /hosts otvorit će datoteku hosts s root pristupom.
- Prije uređivanja bilo koje konfiguracijske datoteke dobro je napraviti sigurnosnu kopiju. Da biste to učinili, unesite sudo cp filepath_of_config_file new_filepath sigurnosne kopije. Na primjer, sudo cp /etc /hosts /etc/hosts.backup stvara kopiju datoteke hosts s imenom hosts.backup. Ako pogriješite, premjestite pogrešno konfiguriranu datoteku s (na primjer) sudo mv /etc /hosts /etc/hosts.bad i vratite sigurnosnu kopiju pomoću sudo cp /etc/hosts.backup /etc /hosts.