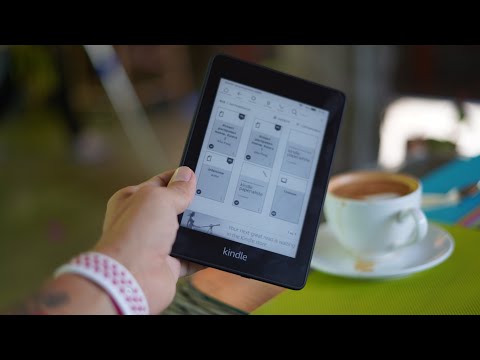Nakon što povežete svoj Kindle Fire s računalom, možete prenositi e -knjige, video zapise, fotografije i druge vrste medija. Ovaj wikiHow vas uči kako spojiti svoj Kindle Fire s računalom i kako riješiti probleme ako se vaš Kindle Fire ne poveže s vašim računalom.
Koraci
Metoda 1 od 3: Spajanje Kindle Fire na Windows računalo

Korak 1. Spojite Kindle Fire s računalom pomoću mikro-USB kabela

Korak 2. Otključajte svoj Kindle Fire
To možete učiniti klizanjem strelice na dodirnom zaslonu zdesna ulijevo.

Korak 3. Pričekajte da vaše Windows računalo prepozna Kindle Fire
Pojavit će se skočni prozor koji vam nudi mogućnosti upravljanja uređajem Kindle.

Korak 4. Pritisnite „Otvori mapu za pregled datoteka
” Otvorit će se nova mapa Windows Explorer koja će vam pokazati podatke i sadržaj koji se trenutno nalaze na vašem Kindle Fire -u.
Ako se ovaj skočni prozor ne pojavi, kliknite ikonu koja podsjeća na mapu na traci zadataka da biste otvorili Windows Explorer. Zatim kliknite Zapaliti ili Vatra ispod "Moje računalo" ili "Računalo" na bočnoj traci s lijeve strane.

Korak 5. Kliknite mapu "Internal Storage"
Nakon što otvorite mapu Kindle na svom računalu, kliknite mapu "Internal Storage". Ovdje možete spremiti datoteke na svoj Kindle.

Korak 6. Povucite i ispustite datoteke na svoj Kindle
Koristite Windows Explorer za povlačenje datoteka s drugih lokacija na vašem računalu na Kindle Fire.

Korak 7. Dodirnite Prekini vezu na svom Kindle Fireu
Nalazi se pri dnu ekrana Kindle Fire.

Korak 8. Uklonite mikro-USB kabel s vašeg Kindle Fire
Početni zaslon vašeg Kindle Fire prikazat će se nakon izlaska iz USB pogona i bit će spreman za upotrebu.
Metoda 2 od 3: Spajanje Kindle Fire na Mac OS X

Korak 1. Preuzmite aplikaciju Android File Transfer
Da biste prenijeli datoteke na svoj Kindle Fire na Macu, morate preuzeti aplikaciju Android File Transfer.
Pročitajte Kako prenijeti datoteku s Mac -a na Android kako biste saznali kako instalirati aplikaciju Android File Transfer

Korak 2. Spojite Kindle Fire s Mac računalom pomoću mikro-USB kabela
Ako nemate odgovarajući priključak na svom Macu, adapter možete kupiti na mreži.

Korak 3. Pomaknite strelicu na ekranu Kindle Fire zdesna nalijevo
Ovo otključava vaš Kindle Fire.

Korak 4. Pričekajte da vaše Mac računalo prepozna Kindle Fire
Ikona s oznakom "Kindle" ili "Fire" pojavit će se na radnoj površini vašeg Mac računala.

Korak 5. Pritisnite Kindle ili Ikona Vatra na radnoj površini.
Ovo prikazuje mape i datoteke vašeg Kindle Fire u Finderu.

Korak 6. Kliknite mapu "Internal Storage"
Nalazi se u mapi Kindle Fire kada kliknete ikonu na radnoj površini. Ovdje možete spremiti datoteke s računala na svoj Kindle.

Korak 7. Povucite i ispustite medijske datoteke na svoj Kindle Fire
Možete povući i ispustiti datoteke po svom izboru s računala na Kindle Fire koristeći Finder.

Korak 8. Zatvorite Finder kada završite s premještanjem datoteka na svoj Kindle Fire
To možete učiniti klikom na crvenu ikonu "x" u gornjem lijevom kutu prozora Finder.

Korak 9. Izbacite svoj Kindle Fire
Da biste to učinili, povucite ikonu Kindle na radnoj površini do ikone za smeće na Docku. Ikona za smeće pretvara se u simbol "Izbaci".

Korak 10. Odspojite svoj Kindle Fire s mikro-USB kabela
Vaš Kindle Fire bit će spreman za upotrebu kada prikaže početni zaslon.
Metoda 3 od 3: Rješavanje problema požara Kindle koji se neće povezati

Korak 1. Ponovo spojite svoj Kindle Fire
Ako vaše računalo ne prepozna odmah vaš Kindle Fire kada ga spojite USB kabelom, pokušajte ga odspojiti i ponovno spojiti. Također pokušajte koristiti drugi USB priključak i/ili kabel.

Korak 2. Ponovo pokrenite Kindle Fire
Ako vaše računalo i dalje ne prepoznaje vaše računalo, pokušajte spojiti svoj Kindle Fire s računalom, a zatim ponovno pokrenite svoj Kindle Fire dok je povezan.

Korak 3. Ažurirajte upravljačke programe
Na Macu možete ažurirati upravljačke programe i aplikacije u App Storeu. Na računalu ažuriranja možete pretraživati u izborniku Postavke. Također možete ažurirati određene upravljačke programe pomoću Upravitelja uređaja. Provjerite jesu li USB upravljački programi ažurirani.

Korak 4. Ažurirajte aplikaciju Kindle za računala
Neki su korisnici izvijestili da su ažurirali aplikaciju Kindle za računala na svom računalu i riješili probleme povezivanja Kindle Fire sa svojim računalom. Najnoviju verziju desktop aplikacije Kindle možete preuzeti [ovdje].

Korak 5. Instalirajte MTP USB upravljački program
Ako se vaš Kindle Fire i dalje neće povezati nakon osnovnih koraka za rješavanje problema, možda nedostaje ronilac potreban za povezivanje. Pomoću sljedećih koraka instalirajte MTP USB upravljački program.
- Povežite svoj Kindle Fire s računalom pomoću USB kabela.
- Pritisnite " Windows ključ + x", a zatim kliknite Upravitelj uređaja.
- Kliknite na Pogled izbornik pri vrhu, a zatim kliknite Prikaži skrivene uređaje.
- Kliknite za proširenje Prijenosni uređaji u Upravitelju uređaja.
- Desnom tipkom miša kliknite svoj uređaj Kindle Fire i kliknite Ažuriraj upravljački program.
-
Klik Pretražite moje računalo za softver upravljačkog programa.
- Klik Dopustite mi da odaberem s popisa dostupnih upravljačkih programa na svom računalu.
- Klik Prijenosni uređaji i kliknite Sljedeći u donjem desnom kutu.
- Klik MTP USB uređaj i kliknite Sljedeći u donjem desnom kutu.
- Klik Da za instaliranje upravljačkog programa.

Korak 6. Spojite svoj Kindle Fire kao kameru
Kad povežete svoj Kindle Fire s računalom, pomoću padajućeg izbornika odaberite opciju povezivanja svog Kindle Fire-a kao kamere. Ako ovu opciju ne možete pronaći na padajućem izborniku, ovu opciju možete odabrati otvaranjem datoteke Postavljanje izbornika na Kindle Fire, a zatim dodirnite Skladištenje.