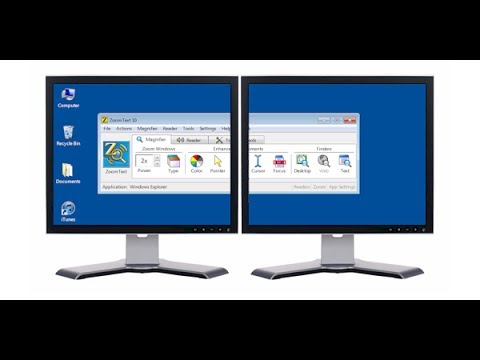U nekim slučajevima možda ćete imati problema s brisanjem datoteke s računala ili Mac računala jer je datoteka klasificirana kao Samo za čitanje. Promjenom atributa datoteke možete jednostavno izbrisati datoteke samo za čitanje u sustavu Windows ili Mac OS X.
Koraci
Metoda 1 od 4: Pomoću izbornika Svojstva uklonite atribut samo za čitanje

Korak 1. Desnom tipkom miša kliknite datoteku u Windows Exploreru

Korak 2. Odaberite "Svojstva" s padajućeg izbornika

Korak 3. Poništite okvir pored opcije "Samo za čitanje" u izborniku "Svojstva"
- Ako je okvir označen i zasivljen, datoteka je u upotrebi ili nemate dopuštenje za promjenu.
- Zatvorite sve programe koji koriste datoteku. Ako je potrebno, prijavite se kao administrator da biste dobili dopuštenje za promjenu datoteke.

Korak 4. Izbrišite datoteku
Metoda 2 od 4: Upotrijebite naredbu Attrib da biste isključili atribut samo za čitanje

Korak 1. Pritisnite Start i odaberite Pokreni
Ako ne vidite naredbu Pokreni, kliknite Svi programi> Pribor> Pokreni.

Korak 2. Uklonite atribut Read Only i postavite atribut System
Upišite sljedeću naredbu:
- attrib -r +s pogon: \
- Na primjer, za testnu mapu upišite attrib -r +s c: / test

Korak 3. Izbrišite datoteku
Metoda 3 od 4: Izbrišite datoteke samo za čitanje u Mac OS X pomoću programa Finder

Korak 1. Otvorite Finder
Pronađite datoteku koju želite izbrisati i kliknite da biste je označili.

Korak 2. Pritisnite Datoteka pri vrhu izbornika Finder, a zatim odaberite Dobij informacije

Korak 3. Odaberite opciju "Privilegija" u odjeljku Dijeljenje i dopuštenja

Korak 4. Kliknite okvir pored "Vlasnik

Korak 5. Postavite datoteku na status Čitanje i pisanje

Korak 6. Izbrišite datoteku
Metoda 4 od 4: Izbrišite datoteke samo za čitanje u Mac OS X pomoću terminala

Korak 1. Odaberite Aplikacije> Uslužni programi> Terminal

Korak 2. Upišite cd
Na primjer, ako želite prilagoditi dopuštenja za datoteku u mapi s dokumentima, upišite cd dokumenti.

Korak 3. Unesite naredbu ls -l za pregled sadržaja direktorija u dugom obliku
Dopuštenja su prikazana u krajnjem lijevom stupcu.

Korak 4. Upišite chmod u+rwx "naziv datoteke" za dodjelu dopuštenja za čitanje, pisanje i izvršavanje
Zatvorite terminal.

Korak 5. Pronađite i izbrišite datoteku
Savjeti
- Za Mac OS X možete postaviti dozvole za datoteke za cijele grupe. Datoteke "Samo za čitanje" mogu mijenjati i brisati drugi korisnici na vašoj mreži ako im date pristup za to.
- Ako i dalje ne možete izbrisati datoteku samo za čitanje na računalu sa sustavom Windows, isprobajte uslužni program kao što su MoveOnBoot, Izbriši datoteke FXP, Delinvfile ili Otključaj.