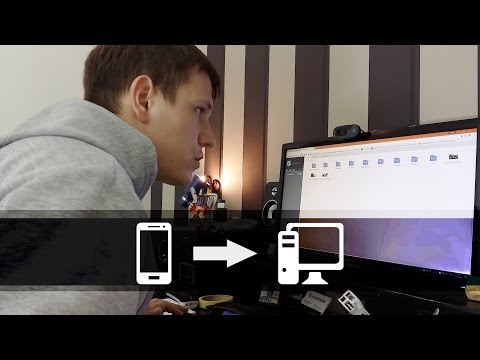Time Machine je pomoćni program za izradu sigurnosnih kopija dostupan na Mac operativnim sustavima Leopard (10.5) ili novijim. Općenito se koristi za osobne sigurnosne kopije, a ne za profesionalne sigurnosne kopije sustava. Možete naučiti kako koristiti Time Machine povezivanjem rezervnog pogona na Apple računalo i konfiguriranjem prema vašim željama.
Koraci
1. dio od 4: Sigurnosni pogon

Korak 1. Kupite vanjski pogon
Uvjerite se da je barem dvostruko veći od tvrdog diska.
-
Danas možete kupiti rezervni pogon koji ima terabajt ili više. Većina sigurnosnih pogona povezat će se s vašim USB pogonom.

Upotrijebite vremenski stroj Korak 13 Oznaka 1 - Također možete kupiti rezervne pogone koji rade s vašim drugim Mac priključcima, poput FireWire 800 i Thunderbolt. Morat ćete provjeriti Appleov priručnik da vidite podržava li vaš uređaj ove pogone. Mogu biti mnogo brži u slanju i primanju informacija, ali i mnogo skuplji od tradicionalnog USB priključka.

Korak 2. Pročitajte priručnik s uputama
Saznajte dolazi li pogon s vlastitim softverom.
- Ako je moguće, odaberite tvrdi disk koji ne radi na zaštićenom softveru. Ovaj softver za sigurnosno kopiranje može se natjecati s sigurnosnom kopijom Time Machine -a, stvarajući poteškoće.
- Deaktivirajte softver za sigurnosno kopiranje tvrdog diska tako da ga izbrišete ili slijedite upute u priručniku s uputama prije nego što pokušate pokrenuti Time Machine.

Korak 3. Odlučite želite li rezervni pogon ostati povezan s računalom, tako da Time Machine može sigurnosno kopirati računalo po satu ili dnevno
Također možete odabrati da ga posebno povežete kada želite da Time Machine radi.
2. dio od 4: Postavljanje vremeplova

Korak 1. Umetnite rezervni pogon u računalo
U većini slučajeva to ćete učiniti spajanjem kabela ili izravno putem USB pogona.

Korak 2. Pričekajte nekoliko minuta da sustav prepozna novi uređaj
U većini slučajeva vaše će Apple računalo prepoznati uređaj i pitati vas želite li ga koristiti kao rezervni pogon.
Korak 3. Pritisnite "Koristi kao sigurnosni pogon" kada se u dijaloškom okviru upita želite li ga koristiti s Time Machine -om
-
Ako se dijaloški okvir ne pojavi ili želite koristiti pogon koji je prethodno umetnut kao sigurnosna kopija, idite na aplikaciju "Postavke sustava". Kliknite na "Vremeplov". U pregledniku odaberite rezervni pogon koji želite koristiti.

Upotrijebite Vremeplov, korak 6, metak 1 -
Za dodatnu sigurnost označite okvir "Encrypt Backup Disk". To će biti dostupno samo na određenim operativnim sustavima.

Upotrijebite Vremeplov, korak 6, metak 2
Dio 3 od 4: Postavke vremenskog stroja

Korak 1. Idite na radnu površinu Mac računala
Kliknite na simbol sata sa strelicom oko njega. Ovo je ikona Vremeplov.

Korak 2. Pomaknite se i odaberite opciju "Open Time Machine Preferences" da biste konfigurirali svoj Time Machine
Također se možete vratiti u aplikaciju System Preferences (Postavke sustava) i kliknuti na Time Machine (Stroj za vrijeme) da biste došli do istog zaslona

Korak 3. Odaberite "Opcije" u dijaloškom okviru Vremeplov

Korak 4. Odaberite stavke koje ćete isključiti iz sigurnosne kopije Time Machine -a
Time Machine neće sigurnosno kopirati uređaje koji su spojeni na vaše računalo, ali će sigurnosno kopirati gotovo sve ostalo pa ćete možda htjeti izuzeti poštu ili druge stavke.
-
Pritisnite znak plus da biste dodali nešto što bi trebalo isključiti iz sigurnosnog kopiranja.

Upotrijebite Vremeplov, korak 10, metak 1

Korak 5. Pristupite Time Machine -u za pregled datoteka iz prethodnih dana, tjedana ili mjeseci
Kliknite "Enter Time Machine" ispod ikone Time Machine.

Korak 6. Prelistajte prethodne sigurnosne kopije dok ne pronađete datum kojem želite pristupiti
Odaberite željenu datoteku i kliknite "Vrati" da biste je ponovno učitali na Mac.
-
Traku za pretraživanje možete koristiti i za traženje datoteka ako ne znate kada su spremljene.

Upotrijebite Vremeplov, korak 12, metak 1
Dio 4 od 4: Ručno sigurnosno kopiranje vremenskog stroja
Korak 1. Postavite datum i vrijeme za izradu sigurnosne kopije računala ako odlučite da rezervni pogon ne bude uključen
Bilo bi dobro da to radite svaki dan, ili barem jednom tjedno, ako ne koristite računalo često.
-
Ako ostavite tvrdi disk priključen na računalo, Time Machine će spremati sigurnosne kopije po satu. Poštedjet će sigurnosne kopije po satu za 1 dan, tjedne sigurnosne kopije mjesec dana i mjesečne sigurnosne kopije neograničeno vrijeme. Sigurnosno kopiranje će se zaustaviti kad se stroj napuni.

Upotrijebite vremenski stroj Korak 13 Oznaka 1

Korak 2. Priključite vanjski tvrdi disk u računalo
Dajte sustavu trenutak da prepozna pogon.

Korak 3. Pritisnite ikonu Vremeplov
Odaberite "Napravi sigurnosnu kopiju sada".

Korak 4. Ostavite tvrdi disk na miru dok se ne sigurnosno kopira
Uklanjanjem bez izbacivanja riskirat ćete gubitak podataka.
Video - Korištenjem ove usluge neki se podaci mogu podijeliti s YouTubeom

Savjeti
- Ako se čini da je Time Machine stao, možete zaustaviti sigurnosnu kopiju i ponovno je pokrenuti kroz opcije ispod ikone Time Machine.
- Vraćanje cijelog pogona na računalo koje se srušilo zahtijeva ponovnu instalaciju i vremenske strojeve. Ova 2 pomoćna programa rade zajedno na vraćanju datoteka; međutim, to će potrajati nekoliko sati. Također možete prenijeti datoteke sa starog stroja na novi pomoću ovih uslužnih programa i najnovije datoteke sigurnosne kopije Time Machine.