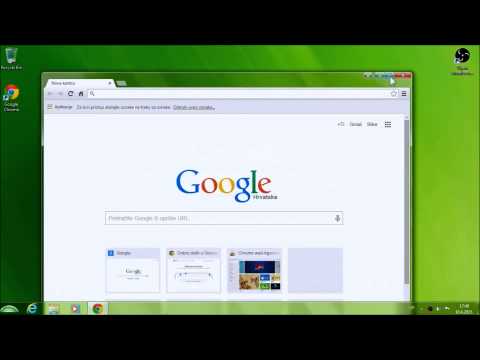Na Amazon Kindle Fire preglednik dostupan za korištenje na internetu naziva se Silk Browser. Brisanje povijesti može vam pomoći ako trebate sakriti web mjesto s trake za pretraživanje ili ako vaš uređaj koristi više osoba. Znajući kako izbrisati svoju povijest, svoju upotrebu interneta možete držati privatnom.
Koraci
Metoda 1 od 3: Uklanjanje jedne web stranice

Korak 1. Otvorite Silk Browser na svom uređaju
Nakon što uključite Kindle Fire, Silk Browser možete pronaći na zaslonu "Početna" ili "Aplikacije".

Korak 2. Kliknite ili ikonu s tri crte ili ikonu s tri točke
Ove se ikone nalaze s obje strane zaslona, pri vrhu pri traci za pretraživanje. Ovo će otvoriti skočni izbornik opcija.

Korak 3. Dodirnite Povijest
Ovoj se opciji može pristupiti i klikom na ikonu sata pored ili iznad Povijesti.

Korak 4. Koristite traku za pretraživanje ako je potrebno
Traka za pretraživanje nalazi se ispod glavne web trake pored povećala. Kliknite tamo gdje piše Povijest pretraživanja i upišite naziv web stranice koju želite ukloniti iz svoje povijesti.

Korak 5. Kliknite X s desne strane naziva web stranice
Pronađite web mjesto koje želite ukloniti i dodirnite crnu ikonu X da biste uklonili stavku iz svoje povijesti.

Korak 6. Provjerite je li web mjesto potpuno uklonjeno iz vaše povijesti
Ako ste više puta bili na web stranici ili ste pregledali različite odjeljke na jednoj web stranici, ponovno pretražite svoju povijest kako biste ponovo uklonili web lokaciju ako je potrebno.
Metoda 2 od 3: Brisanje stavki unutar vremenskog razdoblja

Korak 1. Otvorite Silk Browser na svom uređaju
Pronađite ga na zaslonu "Početna" ili "Aplikacije", kojem se može pristupiti s vrha zaslona uređaja.

Korak 2. Kliknite ili ikonu s tri crte ili ikonu s tri točke
Ove ikone pored trake za pretraživanje nalaze se s obje strane.

Korak 3. Odaberite Povijest
Prikazuje se ikonom sata na koju se također može kliknuti za pristup stranici s poviješću.

Korak 4. Dodirnite ikonu kante za smeće
Ovaj gumb nalazi se desno od trake za pretraživanje Povijesti pretraživanja. Bit ćete preusmjereni na stranicu Očisti podatke o pregledavanju na izborniku Postavke.

Korak 5. Odaberite svoj vremenski raspon
Ako želite izbrisati svaku web stranicu koju ste ikada posjetili iz svoje povijesti, odaberite opciju Sve vrijeme.
Druge opcije koje možete odabrati su Zadnji sat, Zadnja 24 sata, Zadnjih 7 dana i Zadnja 4 tjedna

Korak 6. Označite okvir desno od Povijesti pregledavanja
Postoje tri opcije (osim ako se ne prebacite na zaslon Napredno brisanje podataka o pregledavanju koji će vam dati šest mogućnosti), zajedno s potvrdnim okvirima pored svake opcije. Kliknite okvir pokraj Povijest pregledavanja.
Također možete označiti okvire pored kolačića i podataka web mjesta te predmemoriranih slika i datoteka, zajedno sa spremljenim lozinkama, podacima obrasca za automatsko popunjavanje i postavkama web mjesta na izborniku Napredno, ako želite i njih izbrisati

Korak 7. Pritisnite narančasti gumb Obriši podatke u donjem desnom kutu zaslona
Ovo će izbrisati vašu povijest pregledavanja unatrag koliko ste odabrali u svom vremenskom rasponu.
Metoda 3 od 3: Brisanje povijesti putem izbornika Postavke

Korak 1. Otvorite Silk Browser na svom uređaju
Idite na stranicu "Početna" ili "Aplikacije" da biste vidjeli aplikaciju Silk Browser.

Korak 2. Pritisnite ikonu s tri retka
Ovo otvara izbornik Amazon Silk.

Korak 3. Odaberite opciju Postavke
Nalazi se ispod Downloads i iznad Help & Support. Ovo će vas odvesti na stranicu izbornika Silk Settings.

Korak 4. Odaberite opciju Privatnost
Ova je opcija pod Silk Home i iznad Advanced.

Korak 5. Dodirnite Izbriši podatke o pregledavanju
U odjeljku "Ne prati" ovo je zadnja opcija na stranici.

Korak 6. Odaberite svoj vremenski raspon
Na padajućem izborniku odaberite Zadnji sat, Zadnja 24 sata, Zadnjih 7 dana, Zadnja 4 tjedna ili Sve vrijeme. Da biste iz povijesti izbrisali svaku web stranicu koju ste posjetili, odaberite opciju Sve vrijeme.

Korak 7. Potvrdite okvir desno od Povijesti pregledavanja
Na stranici Osnovno postoje tri opcije, a na stranici Napredno šest opcija. Povijest pregledavanja trebala bi biti prva dostupna opcija.
Ako želite, također možete izbrisati kolačiće i podatke web -mjesta te predmemorirane slike i datoteke, zajedno sa spremljenim lozinkama, podacima obrasca za automatsko popunjavanje i postavkama web -mjesta ako se nalazite na izborniku Napredno

Korak 8. Pritisnite Izbriši podatke
Ova se opcija nalazi u donjem desnom kutu zaslona. Klikom na ovaj narančasti gumb izbrisat ćete svoju povijest koliko ste odabrali u svom vremenskom rasponu.
Savjeti
-
Korištenje privatnih kartica omogućit će vam posjećivanje web stranica bez dodavanja u vašu povijest. Ako namjeravate često posjećivati web stranicu, upotrebom privatne kartice to ćete učiniti tako da je ne morate uklanjati iz povijesti nakon svakog posjeta.
Imajte na umu da će se datoteke (poput slika) koje otvorite sa preuzimanja na privatnoj kartici i dalje dodati u vašu povijest. Ako preuzetu sliku pregledavate na privatnoj kartici, ne zaboravite je izbrisati iz preuzimanja i ukloniti iz povijesti