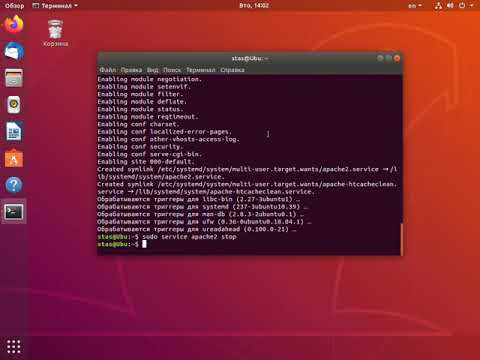Ove upute imaju za cilj pomoći vam u poboljšanju brzine računala instaliranjem M.2 NVMe SSD-a, novog bržeg SSD-a. U usporedbi s tradicionalnim SSD -ovima, M.2 NVMe SSD je mnogo manji i brži. Novi pogon obično je širine 22 mm, a duljina mu varira od 30 - 110 mm. Povezuje se s računalom putem PCI Express utora umjesto putem SATA kabela, a može biti 50-650% brži od standardnog SATA pogona. Za ugradnju novog pogona trebat će vam mali odvijač s ravnom glavom i opcionalna antistatička traka za zglob. Ovaj proces trebao bi trajati oko 2 sata.
Koraci
1. dio od 4: Odabir pravog pogona

Korak 1. Utvrdite ima li vaše računalo M.2 utor
Prije nego što kupite M.2 pogon, morate provjeriti ima li vaše računalo kompatibilan utor. Ako niste sigurni ima li vaše računalo kompatibilan M.2 utor, pogledajte priručnik za matičnu ploču. Ako niste sigurni gdje pronaći priručnik za matičnu ploču, pročitajte Kako pronaći dokumentaciju za svoju matičnu ploču na mreži.

Korak 2. Odredite fizičku veličinu
Nakon što utvrdite da imate utor M.2, morate saznati fizičku veličinu pogona koji utor podržava. Pogoni M.2 široki su 22 mm; međutim, njihova duljina varira od 30 do 110 mm. U priručniku matične ploče potražite duljinu M.2 pogona koju utor podržava.

Korak 3. Odredite tipku M.2
Postoje tri vrste ključeva koje pogon M.2 može imati tipku B, M ili B + M. Da biste odredili tip ključa koji vaša matična ploča podržava, pogledajte priručnik za vašu matičnu ploču.

Korak 4. Odaberite veličinu memorije
Za M.2 pogone postoje različite veličine memorije, baš kao i za tradicionalne pogone. Međutim, pogoni M.2 obično su skuplji od tradicionalnih SSD -ova. Ovisno o proračunu, možda ćete htjeti kupiti manje memorije za pogon M.2 i upotrijebiti stari pogon za dodatnu pohranu.

Korak 5. Kupite pogon M.2
Nakon što ste shvatili koju vrstu M.2 pogona želite, vrijeme je za kupnju. Postoji mnogo mjesta na kojima možete kupiti M.2 pogon. Prodaju se u trgovinama računalnog hardvera ili ih možete kupiti na internetu.
Dio 2 od 4: Instaliranje M.2 pogona

Korak 1. Nabavite sve potrebne alate
Trebat će vam mali odvijač s ravnom glavom i opcionalna antistatička traka za zglob. Ako nemate antistatički remen za zglob, provjerite jeste li na neki način uzemljeni. Statički elektricitet može oštetiti dijelove računala.

Korak 2. Isključite i iskopčajte računalo
Prije instaliranja pogona, isključite računalo i isključite sve kabele koji su na njega priključeni.

Korak 3. Uklonite bočnu ploču
Na računalu bi trebao postojati vijak ili zasun za uklanjanje bočne ploče računala. Odvrnite vijak ili povucite zasun i gurnite bočnu ploču da biste odvojili bočnu ploču vašeg računala. Zatim položite računalo na bok.

Korak 4. Odvojite komponente koje blokiraju utor
Ako postoje neke komponente koje blokiraju vaš M.2 utor, poput grafičke kartice ili drugih glomaznih komponenti računala, morat ćete ih sigurno ukloniti s računala. Da biste to učinili, odvijačem odvrnite vijke koji drže komponentu na kućištu.
-
Isključite grafičku karticu.
Isključite grafičku karticu pritiskom na mali plastični zasun kabela za napajanje s oznakom P10 i povucite kabel prema gore. Zatim isključite i drugi neoznačeni kabel za napajanje pored njega.
-
Skinite podupirač.
Uklonite podupirač koji podržava grafičku karticu odvrtanjem sljedećih vijaka koji se nalaze na slici. Zatim podignite zasun na podupiraču koji se nalazi u blizini SATA pogona i povucite ga prema gore.
-
Uklonite grafičku karticu.
Odvijte vijke koji se nalaze na slici. Zatim pritisnite mali plastični zasun utora za grafičku karticu prema dolje i povucite prema gore. Grafička kartica bi trebala izaći s minimalnom silom. Ako previše vučete, pazite da niste promašili vijak.

Korak 5. Umetnite pogon M.2
Nakon što otkrijete utor M.2, sigurno umetnite pogon i pričvrstite ga.

Korak 6. Ponovno pričvrstite komponente
Nakon što ste uspješno instalirali pogon, ponovno spojite sve komponente koje ste izvadili iz računala.

Korak 7. Uključite računalo i uključite ga
Sada kada ste instalirali pogon, ponovno uključite računalo i uključite ga.
Dio 3 od 4: Prijenos operacijskog sustava i datoteka

Korak 1. Preuzmite softver za kloniranje pogona
Za prijenos svega sa starog pogona na novi pogon M.2 preuzmite program za kloniranje pogona. Postoji mnogo besplatnih i plaćenih programa koji vam omogućuju kloniranje pogona. Ovaj će vodič koristiti besplatni program pod nazivom Macrium Reflect. Preuzmite i instalirajte Macrium Reflect.

Korak 2. Otvorite Macrium Reflect
Otvorite program Macrium Reflect na svom računalu.

Korak 3. Odaberite svoj stari pogon
Obavezno kliknite kvačicu za vaš stari pogon koji sadrži vaš operacijski sustav i sve vaše datoteke. Zatim kliknite Kloniraj ovaj disk.

Korak 4. Odaberite pogon M.2
Kliknite tekst s oznakom Odaberi disk za kloniranje …, ako ste ispravno instalirali pogon, trebao bi se prikazati. Pritisnite ovaj pogon.

Korak 5. Kopirajte i promijenite veličinu particija
Pritisnite gumb s oznakom Kopiraj odabrane particije. Ako je vaš novi pogon veći ili manji od zadnjeg pogona, promijenite veličinu particija tako da odgovara pogonu. Da biste to učinili, kliknite gumb s oznakom Svojstva klonirane particije i promijenite veličinu particija na odgovarajući način; zatim kliknite Dalje.

Korak 6. Pokrenite proces kloniranja
Preskočite stranicu s oznakom Rasporedi ovo kloniranje klikom na Dalje. Zatim kliknite Završi na sljedećoj stranici. Pritisnite gumb U redu. Time će započeti proces kloniranja vašeg starog pogona na novi pogon M.2. Proces može potrajati nekoliko sati, ovisno o tome koliko podataka prenosite.
Dio 4 od 4: Pokretanje s novog M.2 pogona

Korak 1. Otvorite BIOS
S instaliranim pogonom M.2, vaš operacijski sustav i datoteke prenesene na njega sljedeći je korak podizanje računala s novog pogona. Da biste to učinili, morate otići u BIOS računala. Da biste otvorili BIOS, najprije isključite računalo, a zatim ga ponovno uključite. Čim pritisnete gumb za uključivanje za pokretanje računala, brzo pritisnite tipku F10 ili F2 na tipkovnici. Važno je da pritisnete gumb prije nego što se Windows učita na vaše računalo. Ako ste uspješni, zaslon bi trebao izgledati otprilike ovako:

Korak 2. Pronađite postavke pokretanja
Pomoću tipki sa strelicama na tipkovnici prijeđite na karticu za pohranu. Zatim se pomaknite dolje gdje piše "Boot Order" i pritisnite ↵ Enter.

Korak 3. Promijenite redoslijed pokretanja
Pomoću tipki sa strelicama na tipkovnici pomaknite novi pogon na vrh popisa za pokretanje. Ako se pogon ne prikazuje, može biti označen kao Windows Boot Manager. Nakon što ste premjestili novi pogon M.2 na vrh popisa, pritisnite tipku F10 za prihvaćanje.

Korak 4. Spremite promjene
Prijeđite na karticu datoteke tipkama sa strelicama, zatim se pomaknite dolje na opciju „Spremi promjene i izađi“i pritisnite ↵ Enter. Sada ste uspješno instalirali svoj novi M.2 SSD.