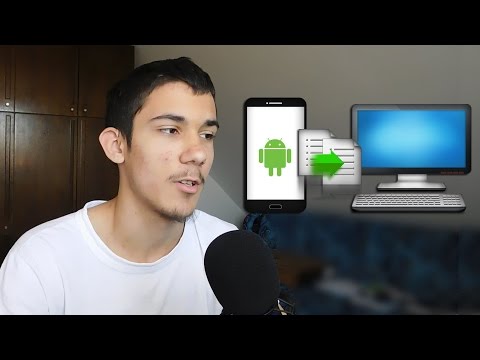Ovaj wikiHow uči kako ažurirati softver koji kontrolira video karticu vašeg računala, što može poboljšati performanse videoigara i reprodukciju HD filmova.
Koraci
Metoda 1 od 2: Windows

Korak 1. Pritisnite gumb Start
Ovo ćete pronaći u donjem lijevom kutu zaslona i imat će Windows logotip.

Korak 2. Upišite upravitelj uređaja i pritisnite ↵ Enter
Ovo će otvoriti prozor Upravitelj uređaja.

Korak 3. Proširite odjeljak Adapteri zaslona

Korak 4. Identificirajte proizvođača video kartice
Tri su glavna proizvođača video kartica koje vaš adapter gotovo sigurno koristi: NVIDIA, AMD/ATI i Intel.
Ako vidite Intel i NVIDIA, vaše računalo se prema potrebi prebacuje između njih ili ste instalirali NVIDIA karticu na matičnu ploču s Intelovom grafikom. U oba slučaja dobit ćete upravljačke programe za NVIDIA

Korak 5. Zabilježite model video kartice
Morat ćete znati model i broj video kartice kako biste preuzeli ispravne upravljačke programe. Sve ove informacije vidjet ćete nakon naziva proizvođača.
Na primjer, "NVIDIA GeForce GTX 670" proizvodi "NVIDIA", a linija modela je "GeForce". Broj modela je "GTX 670."

Korak 6. Otvorite web -preglednik
Sada kada znate podatke o video kartici, morat ćete preuzeti upravljački program od proizvođača.

Korak 7. Posjetite stranicu vozača proizvođača
Svaki proizvođač ima web stranicu posvećenu preuzimanju upravljačkih programa za svoje kartice:
- NVIDIA
- AMD
- Intel

Korak 8. Pronađite svoj model na mjestu upravljačkog programa
Pomoću padajućih izbornika i broja modela koji ste ranije naveli pronađite svoju određenu video karticu. Sve tri web stranice također imaju alat za automatsko otkrivanje koji možete pokrenuti, a koji će odrediti vašu video karticu. Prilikom pokretanja ovih alata možda ćete morati prihvatiti neka sigurnosna upozorenja.
Ako je vaša video kartica starija od četiri ili pet godina, proizvođač je možda više neće podržavati, a novi upravljački programi možda neće biti dostupni

Korak 9. Preuzmite instalacijski program
Nakon što pronađete upravljačke programe za svoju karticu, kliknite vezu ili gumb za preuzimanje za početak preuzimanja programa za instalaciju. Instalacijski programi upravljačkih programa za video kartice mogu biti prilično veliki i preuzimanje može potrajati.

Korak 10. Kliknite instalacijski program da biste ga pokrenuli
Nakon što instalacijski program dovrši preuzimanje, kliknite ga za početak instaliranja upravljačkih programa. Instalacijski program pronaći ćete pri dnu prozora preglednika ili u mapi Preuzimanja.

Korak 11. Slijedite upute za instaliranje upravljačkih programa
Postupak je različit za svakog proizvođača, ali općenito možete ostaviti sve instalacijske postavke na zadane vrijednosti.
Tijekom procesa instalacije, vaš monitor može treperiti ili se isključiti na trenutak
Metoda 2 od 2: Mac

Korak 1. Kliknite izbornik Apple
Ovo ćete pronaći u gornjem lijevom kutu zaslona.

Korak 2. Pritisnite opciju App Store
Na starijim Mac računalima možda ćete morati kliknuti Ažuriranja softvera umjesto toga.

Korak 3. Kliknite karticu Ažuriranja
To ćete vidjeti pri dnu prozora App Store.

Korak 4. Pritisnite gumb Ažuriraj sve
Time će se instalirati sva dostupna ažuriranja, uključujući i sva ažuriranja sustava. Ažuriranja za video karticu vašeg Mac računala uključena su u ažuriranja sustava.

Korak 5. Pričekajte da se ažuriranja instaliraju
Možda će se od vas zatražiti da ponovno pokrenete računalo nakon dovršetka instalacije.