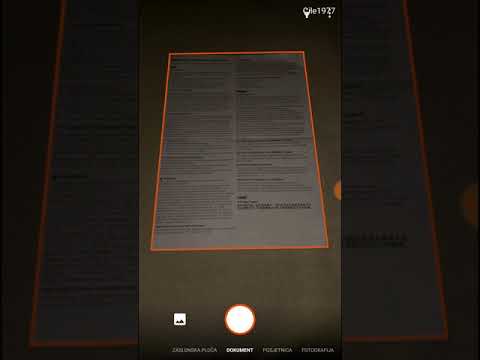Autotune prilagođava i manipulira visinom zvuka vokalne pjesme i poznat je po svojoj upotrebi u popularnoj hip-hop glazbi. Iako može stvoriti robotski glas visokih tonova, također može regulirati tradicionalne pjevačke glasove i učiniti ih savršenom. Ako želite koristiti autotune za uređivanje zvuka pjesme, to možete učiniti prilično jednostavno. Određeni softver za uređivanje zvuka, poput GarageBanda, ima vlastito automatsko podešavanje, dok drugi zahtijevaju dodatak koji se može kupiti i preuzeti na mreži.
Koraci
Metoda 1 od 3: Korištenje automatskog podešavanja u GarageBandu

Korak 1. Postavite ključ pjesme
Automatsko podešavanje ugrađeno u GarageBand prilagodit će visinu zvuka bilo kojoj tipki koju odaberete. Pritisnite gumb ključa na vrhu zaslona, a zatim na padajućem izborniku kliknite tipku u kojoj želite da se pjesma nalazi.
Ako na pjesmu primjenjujete suptilno automatsko podešavanje, provjerite odgovara li tipka zapisa postavci na padajućem izborniku koji odaberete

Korak 2. Pritisnite pjesmu koju želite automatski podesiti, a zatim kliknite ikonu škara
Ikona škara u gornjem lijevom kutu zaslona prikazuje prozor za uređivanje vokalne pjesme. To će vam omogućiti da manipulirate pjesmom i promijenite način na koji pjesma zvuči.

Korak 3. Kliknite na okvir "Ograniči na ključ" u prozoru za uređivanje
Kad otvorite prozor za uređivanje, provjerite jeste li na kartici "Track" da biste vidjeli mogućnosti za prilagođavanje visine staze. Pritisnite okvir "Ograniči na tipku" da biste postavili automatsko podešavanje da ograniči prilagodbu tona na tipku koju ste prethodno odabrali.
Ograničavanje vokalne pjesme na određenu tipku zadržat će numeru čak i ako izvorna snimka nije

Korak 4. Pomaknite klizač nagiba na 60-80 za nježnu i prirodnu korekciju
Pomaknite klizač za korekciju visine tona na 60-80, a zatim reproducirajte pjesmu kako biste vidjeli kako zvuči. Igrajte se s alatom klizača i isprobajte različite razine dok pjesma ne zvuči kako želite.
- Korekcija tona podići će dijelove pjesme s niskim tonom, zadržavajući realističan i prirodan zvuk za dionice s višim tonom.
- Snažno izvorno snimanje olakšat će automatsko podešavanje zapisa.

Korak 5. Pomaknite klizač za korekciju visine tona na 100 za učinak visokih tonova
Podešavanjem klizača visine tona na 100 glas će na pjesmi zvučati robotski i neprirodno. Ovaj je zvuk popularan u hip-hopu i može se koristiti za potpunu transformaciju vokalne pjesme. Pritisnite gumb za reprodukciju da biste slušali pjesmu s korekcijom visine okrenutom do kraja.
Klizač za korekciju visine tona možete podesiti koliko god želite visoko ili nisko
Metoda 2 od 3: Preuzimanje i instaliranje dodatka Antares Autotune

Korak 1. Posjetite Antares web stranicu na
Antares je tvrtka koja je stvorila službeni dodatak za autotune koji se naširoko koristi u popularnim pjesmama. Pogledajte njihovu web stranicu i uvjerite se da je softver za automatsko podešavanje nešto u što želite uložiti.
- Izbjegavajte preuzimanje "ispucalih" verzija dodatka za automatsko podešavanje jer je nezakonit i datoteke mogu sadržavati zlonamjerni softver.
- Autotune iz Antaresa može koštati od 130 do 400 dolara.

Korak 2. Pronađite dodatak koji je kompatibilan sa vašim softverom za uređivanje glazbe
Prije nego što odlučite koji dodatak želite, provjerite radi li s vašim softverom za uređivanje glazbe. Posjetite https://www.antarestech.com/host-daw-compatibility/ da vidite koje verzije dodataka rade sa softverom koji koristite.
- Na primjer, Auto-Tune Pro nije kompatibilan s Audacityjem.
- Automatsko podešavanje 7 TDM/RTAS radi samo s Pro Tools verzijom 10 ili starijom.

Korak 3. Usporedite različite dodatke
Pritisnite "Proizvodi", a zatim "Automatsko podešavanje" na navigacijskoj traci pri vrhu web stranice da biste vidjeli sve različite dodatne komponente za automatsko podešavanje. Skuplji dodaci, poput Autotune Pro, imaju dodatne opcije i postavke koje možete koristiti ako ste profesionalni snimatelj.
- Probne verzije možete koristiti na nekim pjesmama prije nego što kupite softver.
- Ako pokušavate uređivati glazbu iz hobija, Autotune EFX je njihova najjednostavnija i pristupačna opcija.

Korak 4. Kupite automatsko podešavanje koje želite
Kliknite na dodatak koji želite kupiti, a zatim registrirajte račun na web stranici Antares. Slijedite upute za instalaciju koje ste dobili s dodatkom za automatsko podešavanje da biste instalirali program za automatsko podešavanje na svoje računalo.

Korak 5. Instalirajte autotune na svoje računalo
Raspakirajte datoteke koje ste dobili uz preuzimanje i otvorite mapu na računalu. Dvaput kliknite Install.exe u mapi Antares Autotune i slijedite upute za instaliranje softvera na svoje računalo. Sada, kada otvorite softver za uređivanje glazbe, automatsko bi se podešavanje trebalo odabrati kao dodatak.
Metoda 3 od 3: Korištenje dodatka za automatsko podešavanje

Korak 1. Otvorite dodatak Autotune u softveru za uređivanje zvuka
Odaberite pjesmu koju želite automatski podesiti klikom na nju. Zatim idite na dodatak za automatsko podešavanje. To bi trebalo otvoriti zasebni skočni prozor automatskog podešavanja koji vam daje pristup efektima automatskog podešavanja.
- Ako koristite Audacity, kliknite "Učinci" i odaberite dodatak za automatsko podešavanje koji ste preuzeli.
- Ako koristite Pro Tools, kliknite jedan od gumba za umetanje lijevo od zapisa i kliknite dodatak za automatsko podešavanje na padajućem izborniku.

Korak 2. Pritisnite gumb “Input Type” za odabir glasovnog efekta za pjesmu
Postavka glasovnog efekta promijenit će visinu ili nisku visinu pjesme. Ako koristite Autotune EFX, postavka će imati oznaku "Vrsta glasa". Tri vokalne postavke su sopran, alt/tenor i nisko muško. Pokušajte uskladiti postavku sa snimkom pjesme.
- Sopranisti pjevaju u najvišim rasponima.
- Altosi/tenori pjevaju u srednjem rasponu.
- Niska muška postavka najniži je raspon koji možete koristiti za automatsko podešavanje.

Korak 3. Postavite ključ i skalu pjesme
Kliknite na vrh dodatka za automatsko podešavanje i odaberite tipku i skalu u kojoj želite da vokal bude. Ako znate tipku i ljestvicu u kojoj je pjesma otpjevana, odaberite odgovarajuću tipku. To će zadržati vokal na ključu dok podešavate visinu tona.
Čitanje nota pjesme najjednostavniji je način da pronađete ključ pjesme, ali ključ možete odrediti i po uhu

Korak 4. Pritisnite "Formant" ako pokušavate postići prirodan zvuk
Ako ne želite robotsko automatsko podešavanje, kliknite "Formant" u gornjem središnjem dijelu dodatka. To će prilagoditi i popraviti visinu zvuka vokalne pjesme bez davanja umjetnog zvuka.
Odaberite "Pitch Correct" umjesto "Formant" ako koristite Autotune EFX

Korak 5. Podesite brzinu ponovnog podešavanja da biste promijenili visinu zvuka pjesme
Pritisnite gumb za ponovno podešavanje pri dnu dodatka i pomaknite ga ulijevo da biste ga postavili na višu postavku za prirodniju korekciju visine tona. Ako idete na automatsko podešavanje veće visine, pomaknite kotačić udesno.
- Obično je brzina ponovnog podešavanja od 15-25 dobra postavka ako želite prirodan zvuk.
- Brzina ponovnog podešavanja od 0-10 dobra je ako pokušavate postići visokotonski robotski zvuk.

Korak 6. Upotrijebite “Effect Type” za podešavanje brzine ponovnog podešavanja ako koristite Autotune EFX
Umjesto brojača za ponovno namještanje, Autotune EFX koristi unaprijed postavljene opcije pri dnu dodatka. Postavka visokog EFX-a stvorit će robotski zvuk visoke visine. Meki EFX prilagodit će pjesmu na nešto nižu visinu od visoke postavke. Ako želite prirodan zvuk, postavite postavku na "Pitch Correct".