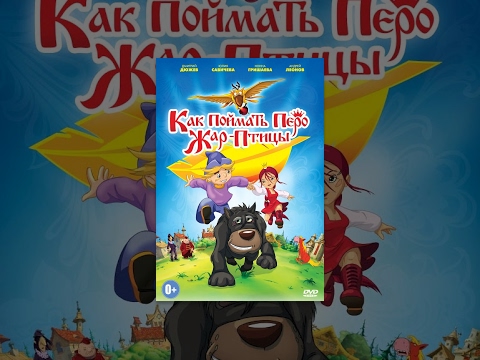Ovaj wikiHow vas uči kako vratiti Google Chrome na zadane postavke na računalu, telefonu ili tabletu.
Koraci
Metoda 1 od 2: Korištenje telefona ili tableta

Korak 1. Otvorite Chrome na telefonu ili tabletu
To je okrugla crvena, zelena, žuta i plava ikona s oznakom "Chrome" koja se obično nalazi na početnom zaslonu. Ako koristite Android, možda se nalazi u ladici aplikacije.
U mobilnoj verziji Chromea ne postoji mogućnost "resetiranja", ali ovu metodu možete koristiti za brisanje povijesti preglednika, kolačića i osobnih podataka

Korak 2. Dodirnite ⁝
Nalazi se u gornjem desnom kutu Chromea.

Korak 3. Pomaknite se prema dolje i dodirnite Postavke

Korak 4. Pomaknite se prema dolje i dodirnite Privatnost
Nalazi se pod zaglavljem "Napredno".

Korak 5. Pomaknite se prema dolje i dodirnite Izbriši podatke o pregledavanju
Nalazi se pri dnu ekrana. Pojavit će se popis opcija.

Korak 6. Odaberite koje podatke želite izbrisati
- Vidjet ćete karticu "OSNOVNO" na kojoj možete izbrisati svoju povijest, podatke web lokacije i predmemoriju. Dodirnite okvir pored opcije da biste je odabrali.
- Za brisanje lozinki, podataka o obrascima za automatsko popunjavanje i medijskih licenci dodirnite NAPREDNA i napravite svoj odabir.
- Da biste promijenili vremenski raspon za brisanje podataka, dodirnite padajući izbornik u gornjem desnom kutu popisa i dodirnite svoj odabir.

Korak 7. Dodirnite OBRIŠI PODATKE ili Obriši podatke pregledavanja.
Nalazi se pri dnu ekrana. Pojavit će se poruka s potvrdom.

Korak 8. Dodirnite Očisti podatke o pregledavanju
Svi odabrani podaci bit će izbrisani.
Metoda 2 od 2: Korištenje računala

Korak 1. Otvorite Google Chrome na računalu
To je u Prijave mapu u macOS -u i Sve aplikacije nalaze se na izborniku Start u sustavu Windows.
Poništavanjem Chromea onemogućit će se vaša proširenja, izbrisati kolačići i vratiti zadane postavke preglednika (uključujući početnu stranicu). Neće izbrisati vaše lozinke, oznake ili povijest pregledavanja

Korak 2. Pritisnite ⁝
Nalazi se u gornjem desnom kutu Chromea.

Korak 3. Pritisnite Postavke

Korak 4. Pomaknite se prema dolje i kliknite Napredno
Nalazi se pri dnu stranice.

Korak 5. Pomaknite se prema dolje i kliknite Reset
Nalazi se pri dnu stranice. Pojavit će se prozor za potvrdu.

Korak 6. Pritisnite RESET
Chrome će se sada vratiti na izvorne postavke.