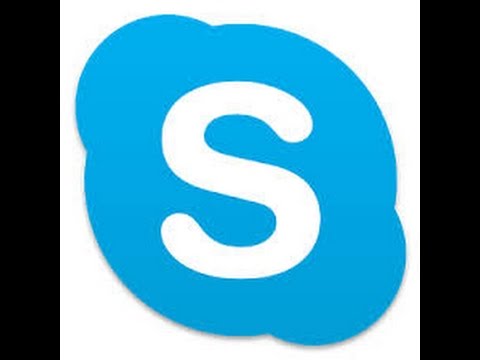Prisilno ponovno pokretanje iPada kada je zamrznut ili trom može obično riješiti probleme koje imate. Ako se često rušite, možda ćete ih moći spriječiti oslobađanjem prostora na iPadu. Za ozbiljne probleme vraćanje na tvorničke postavke obično je najbolja opcija.
Koraci
1. dio od 3: Ponovno pokretanje zamrznutog ili tromog iPada

Korak 1. Pritisnite i držite tipke Sleep/Wake i Home
Gumb za spavanje/buđenje nalazi se u gornjem desnom kutu iPada. Gumb Početna je veliki gumb u donjem središtu.

Korak 2. Držite obje tipke nakon isključivanja zaslona
Zaslon će se isključiti nakon nekoliko trenutaka. Nastavite držati gumbe.

Korak 3. Otpustite gumbe kad se pojavi Appleov logotip
Vaš će se iPad početi podizati. Ovaj postupak podizanja sustava može potrajati minutu ili dvije.
2. dio od 3: Sprječavanje rušenja

Korak 1. Dodirnite aplikaciju Postavke
To se može nalaziti u mapi s oznakom "Uslužni programi".

Korak 2. Dodirnite "Općenito

Korak 3. Dodirnite "Storage & iCloud Usage

Korak 4. Dodirnite "Upravljanje pohranom" u odjeljku "Pohrana"

Korak 5. Dodirnite aplikaciju visoko na popisu koju ne koristite
Aplikacije će biti poredane prema količini prostora koji zauzimaju. Brisanjem aplikacija koje ne koristite možete osloboditi mnogo prostora.

Korak 6. Dodirnite "Izbriši aplikaciju
" Ponovo dodirnite "Izbriši aplikaciju" za potvrdu i brisanje aplikacije. Možete ga ponovo preuzeti u bilo kojem trenutku iz App Storea.

Korak 7. Ponovite kako biste uklonili sve aplikacije koje ne koristite
Uklanjanje velikog broja aplikacija može vam vratiti prostor i spriječiti zaključavanje iPad -a.

Korak 8. Izbrišite glazbu koju ne slušate
Glazba može zauzeti puno prostora na vašem iPadu. uklonite stare pjesme kako biste poboljšali performanse:
- Vratite se na popis aplikacija Upravljanje pohranom u aplikaciji Postavke.
- Dodirnite opciju "Glazba" na popisu aplikacija.
- Dodirnite "Uredi" u gornjem desnom kutu.
- Dodirnite "-", a zatim "Izbriši" pored glazbe koju želite ukloniti.

Korak 9. Pomoću iCloud biblioteke fotografija oslobodite prostor
Knjižnica fotografija iCloud pohranit će vaše izvornike na vaš račun za iCloud, dok će kopija niske kvalitete ostati na vašem iPadu. Ovo će osloboditi mnogo prostora ako imate tone slika. Imajte na umu da će se ovo računati u ograničenje prostora za pohranu na iCloudu:
- Dodirnite aplikaciju Postavke.
- Dodirnite "Fotografije i kamera".
- Uključite "iCloud Photo Library".
- Dodirnite "Optimiziraj pohranu telefona".
3. dio od 3: Resetiranje iPada

Korak 1. Dodirnite aplikaciju Postavke
Ako se vaš iPad često ruši, vraćanje na tvorničke postavke može biti najbolji način da ga ponovno pokrenete. Nećete ništa izgubiti ako prvo napravite sigurnosnu kopiju na iCloudu, ali ćete morati ponovno sinkronizirati bilo koji iTunes sadržaj sa svog računala.

Korak 2. Spojite se na bežičnu mrežu
Morat ćete biti povezani s internetom da biste napravili sigurnosnu kopiju iClouda. Preporučuje se bežična veza kako ne biste koristili svoj podatkovni plan.

Korak 3. Dodirnite "iCloud

Korak 4. Dodirnite "Sigurnosna kopija

Korak 5. Uključite "iCloud Backup" ako nije

Korak 6. Dodirnite "Napravi sigurnosnu kopiju sada
Proces izrade sigurnosne kopije može potrajati dok se ne dovrši. Ispod ćete vidjeti promjenu datuma na današnji datum kada dovrši.

Korak 7. Dodirnite gumb Natrag za povratak u aplikaciju Postavke
Dvaput dodirnite gumb "<" u gornjem lijevom kutu za povratak na popis postavki.

Korak 8. Dodirnite "Općenito

Korak 9. Dodirnite "Poništi
" Ovo ćete pronaći pri dnu popisa.

Korak 10. Dodirnite "Izbriši sav sadržaj i postavke

Korak 11. Unesite svoje šifre
Morat ćete unijeti lozinku za otključavanje zaslona, kao i kôd ograničenja ako ga imate.

Korak 12. Pričekajte dok se vaš iPad ne resetira
To može potrajati 20 -ak minuta. Ispod Appleovog logotipa vidjet ćete traku napretka.

Korak 13. Pokrenite postupak postavljanja
Nakon što se iPad dovrši s resetiranjem, počet će proces postavljanja novog uređaja.

Korak 14. Prijavite se sa svojim Apple ID -om
Tijekom postavljanja prijavite se sa svojim Apple ID -om kada se to od vas zatraži. To će vam omogućiti vraćanje sigurnosne kopije iClouda.

Korak 15. Odaberite iCloud sigurnosnu kopiju da biste vratili iPad
Kad se od vas zatraži da vratite ili postavite kao novo, odaberite "Vrati iz iClouda". IPad će preuzeti sigurnosnu kopiju i vratiti vaše postavke.

Korak 16. Pričekajte dok se vaše aplikacije preuzmu
Aplikacije koje ste prethodno instalirali ponovno će se početi preuzimati na vaš iPad. To može potrajati ako ste imali puno aplikacija, ali možete koristiti iPad dok se instaliraju u pozadini.