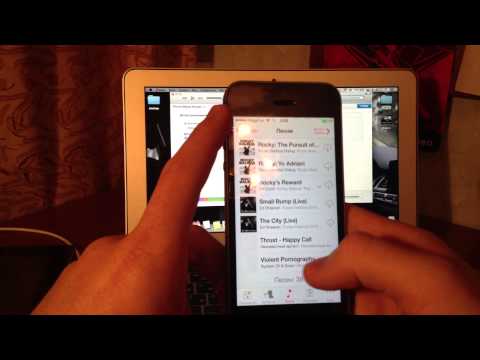Apple računala su instalirana s uslužnim programom koji vam pomaže pri snimanju CD -ova i DVD -ova. DVD -ovi drže veće količine podataka od CD -ova. U roku od nekoliko minuta možete stvoriti prilagođeni DVD. Slijedite ove korake za snimanje DVD -a na Mac računalu.
Koraci
Dio 1 od 3: Provjerite specifikacije sustava

Korak 1. Utvrdite može li vaše računalo pisati DVD -ove prije nego što pokušate snimiti DVD na svom Macu
- Računala MacBook Air bez diskovnih pogona nemaju Mac SuperDrive potreban za snimanje DVD -ova.
- Neka starija Mac prijenosna računala i računala nemaju SuperDrive; međutim, obično se instaliraju na novije Mac računale.

Korak 2. Provjerite specifikacije sustava kako biste bili sigurni da možete pisati DVD -ove
- Idite na radnu površinu. Kliknite na ikonu Apple u gornjem lijevom kutu stranice.
- Odaberite "O ovom Macu". Pričekajte da se pojavi dijaloški okvir. Kliknite na "Više informacija …"
- Odaberite "Snimanje diska" na popisu tema u lijevom stupcu. Potražite "DVD-Write:" na popisu u desnom stupcu.
- Ako na popisu piše "-R" i "-RW", možete narezati DVD -ove.
2. dio od 3: Skupite Mac datoteke

Korak 1. Vratite se na radnu površinu

Korak 2. Desnom tipkom miša kliknite na prazan prostor
Također možete pritisnuti "Control" i "Enter" ispod trackpada.

Korak 3. Odaberite "Nova mapa" s popisa opcija
Na nekim računalima možda ćete također moći odabrati "Nova mapa za snimanje".

Korak 4. Imenujte novu mapu dok je označena
Povucite filmove, datoteke i druge podatke u novu mapu.
Ako želite kopirati film s DVD -a i snimiti ga na novi DVD, trebat će vam program za kopiranje DVD -a. Iako oni nisu dostupni u licenciranom Mac softveru, možete preuzeti besplatne programe kao što je Mac the Ripper za dupliciranje sadržaja
3. dio od 3: narežite DVD

Korak 1. Dvaput kliknite na svoju novu mapu
Unutar mape trebali biste vidjeti svoje datoteke.

Korak 2. Pritisnite ikonu zupčanika pri vrhu dijaloškog okvira mape
Ispod ikone zupčanika može biti napisano "Radnja".

Korak 3. Odaberite "Snimanje naziva mape na disk
.."

Korak 4. Umetnite prazan DVD za pisanje u pogon diska

Korak 5. Pričekajte da disk počne automatski snimati ili kliknite "Snimanje

Korak 6. Dopustite Macu da nareže i finalizira DVD prije nego mu pokušate pristupiti
Kliknite na nju za pokušaj reprodukcije ili je izbacite i reproducirajte na DVD uređaju.