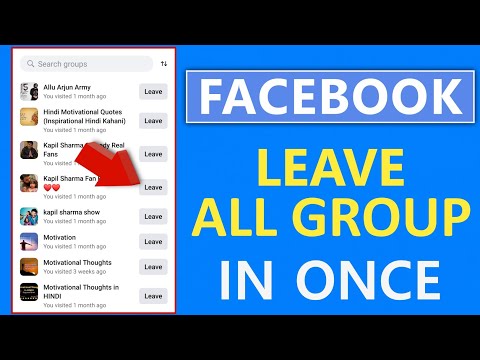Ako Skype koristite za Mac ili Windows, kontaktu možete poslati fotografiju ili videozapis u IM razgovoru. Isto vrijedi uglavnom za Skype aplikaciju za Android i iOS, iako s mobilnom aplikacijom nećete pronaći opciju za slanje unaprijed snimljenog videozapisa. No, možete snimiti novu video poruku unutar Skypea. Saznajte kako slati fotografije i videozapise svojim Skype kontaktima na računalu, pametnom telefonu ili tabletu.
Koraci
Metoda 1 od 3: Korištenje Skypea za macOS

Korak 1. Prijavite se u Skype na svom Macu
Fotografije i videozapise možete priložiti razgovoru putem trenutnih poruka (Skype) u Skypeu. Osoba kojoj šaljete datoteku mora već biti jedan od vaših potvrđenih Skype kontakata.

Korak 2. Kliknite vezu "Kontakti" na bočnoj traci
Sada ćete vidjeti popis svih svojih Skype kontakata.

Korak 3. Odaberite kontakt s popisa
Dvaput kliknite kontakt kojem želite poslati fotografiju ili video zapis.

Korak 4. Kliknite ikonu spajalice
Ako trenutno niste u pozivu, trebali biste vidjeti ikonu spajalice pored okvira za tekst.

Korak 5. Kliknite “Pošalji fotografije i datoteke
”Pojavit će se prozor„ Pošalji datoteku “. Sada možete prijeći na fotografiju ili video zapis koji želite poslati.
- Da biste umjesto toga snimili novu video poruku (dužu od 3 minute), kliknite "Pošalji video poruku", a zatim kliknite Snimi (krug) za početak i zaustavljanje snimanja. Pritisnite Reproduciraj za pregled videozapisa, a zatim kliknite Pošalji.
- Nećete moći poslati fotografiju ili video zapis veći od 300 MB.

Korak 6. Kliknite za odabir fotografije ili videozapisa koji želite poslati
Za odabir više datoteka, pritisnite i držite ⌘ Cmd dok klikate na dodatne datoteke.

Korak 7. Pritisnite „Pošalji
”U trenu će vaš kontakt vidjeti fotografiju ili video zapis u prozoru za trenutne poruke. Ako vaš kontakt trenutno nije na mreži, vidjet će ga sljedeći put kada se prijavi na Skype.

Korak 8. Pošaljite datoteku tijekom poziva
Ako ste u aktivnom Skype pozivu, vidjet ćete sljedeće ikone:
- Pritisnite ikonu oblačića za chat za prikaz prozora za trenutne poruke.
- Kliknite ikonu spajalice i odaberite "Pošalji fotografije i datoteke".
- Dvaput kliknite fotografiju ili videozapis, a zatim kliknite "Pošalji". Datoteka će se pojaviti u prozoru za trenutne poruke.
Metoda 2 od 3: Korištenje programa Skype za radnu površinu sustava Windows

Korak 1. Prijavite se na svoj Skype račun
Fotografije i videozapise možete dijeliti sa Skype kontaktom putem značajke trenutnih poruka (IM). Ako još niste prijavljeni na Skype, pokrenite aplikaciju i unesite podatke o svom računu kada se to od vas zatraži.
Datoteke se mogu slati samo vašim potvrđenim Skype kontaktima

Korak 2. Kliknite karticu "Kontakti"
Sada ćete vidjeti popis svih svojih Skype kontakata.

Korak 3. Dvaput kliknite ime ili sliku profila svog kontakta
Pojavit će se prozor za trenutne poruke s tekstualnim okvirom koji kaže "Ovdje upišite poruku".

Korak 4. Kliknite ikonu "Pošalji datoteku" pored okvira za tekst
Ako niste na pozivu, trebali biste vidjeti ikonu koja izgleda kao list papira s preklopljenim desnim kutom.
Ako ne vidite ovu ikonu, prvo kliknite spajalicu da biste prikazali sve ikone

Korak 5. Kliknite za odabir fotografije ili videozapisa
Za slanje više fotografija ili videozapisa držite pritisnutu tipku Ctrl dok klikate na dodatne datoteke.
- Nećete moći poslati pojedinačnu fotografiju ili video zapis veći od 300 MB.
- Ako želite snimiti novu video poruku, desnom tipkom miša kliknite svoj kontakt na popisu kontakata i odaberite "Pošalji video poruku". Slijedite upute za snimanje poruke, a zatim kliknite Pošalji (ikona omotnice).

Korak 6. Pritisnite “Open” za slanje datoteke
Fotografija ili video zapis sada će se pojaviti u IM razgovoru. Vaš kontakt može dvaput kliknuti datoteku da bi je vidio u punoj veličini i preuzeti je pomoću zadanog softvera svog računala.

Korak 7. Pošaljite datoteku tijekom poziva
Ako razgovarate putem glasovnog ili video poziva, možete poslati datoteku bez prekidanja veze.
- Pritisnite ikonu + u prozoru poziva i kliknite "Odaberi datoteku".
- Kliknite da biste odabrali fotografiju ili video zapis koji želite poslati. Da biste odabrali više datoteka, pritisnite Ctrl dok klikate na dodatne stavke.
- Kliknite "Otvori" za slanje datoteke. Fotografija ili video zapis sada su dostupni za preuzimanje u prozoru za trenutne poruke.
Metoda 3 od 3: Korištenje Skypea za Android i iOS

Korak 1. Prijavite se na svoj Skype račun
U mobilnoj aplikaciji možete poslati fotografije i videozapis potvrđenom kontaktu putem značajke trenutnih poruka (IM). Pokrenite Skype i unesite svoje korisničko ime i lozinku kada se to od vas zatraži.
Nećete moći poslati fotografiju ili video zapis veći od 300 MB

Korak 2. Pregledajte popis kontakata
Dodirnite “Kontakti” (iOS) ili “Osobe” (Android) da biste vidjeli sve svoje Skype kontakte.

Korak 3. Odaberite kontakt s popisa
Dodirnite ime ili sliku profila kontakta kojem želite poslati fotografiju ili videozapis.

Korak 4. Pronađite traku sa ikonama
Ispod okvira za poruku vidjet ćete niz ikona. Ako iPhone držite vodoravno, dodirnite spajalicu da vidite sve ikone.

Korak 5. Odaberite fotografiju za slanje
Da biste poslali fotografiju koja je već na vašem telefonu, dodirnite ikonu koja izgleda kao slika da biste otvorili svoju galeriju fotografija.
- Dodirnite bilo koju sličicu u galeriji za prikaz fotografije.
- Dodirnite "Odaberi" da biste fotografiju poslali svom kontaktu. Fotografija će se pojaviti u prozoru za trenutne poruke.

Korak 6. Snimite novu fotografiju
Za snimanje nove fotografije dodirnite ikonu kamere da biste otvorili kameru.
- Dodirnite ikonu snimanja (ili dodirnite zaslon) da biste snimili fotografiju. Stvarna ikona koju treba dodirnuti ovisi o telefonu. Za brisanje fotografije dodirnite ikonu Otpad.
- Dodirnite Pošalji (ikona papirnatog aviona) da biste poslali fotografiju. Zatim će se pojaviti u prozoru za trenutne poruke.

Korak 7. Pošaljite video poruku
Aplikacija Skype nema mogućnost slanja unaprijed snimljenog videozapisa na mobilne uređaje, ali možete snimiti novi videozapis koji traje do tri minute. Dodirnite ikonu koja izgleda kao video kamera unutar oblačića za chat da biste pokrenuli snimač.
- Dodirnite ikonu zapisa (crveni krug) za početak snimanja, a zatim je ponovno dodirnite da biste zaustavili. Za brisanje videozapisa dodirnite ikonu Otpad.
- Dodirnite ikonu Pošalji (papirnati avion) za slanje videozapisa. Vaš kontakt može kliknuti za prikaz videozapisa u prozoru za trenutne poruke.
Savjeti
- Možete poslati bilo koju datoteku (ne samo fotografije i videozapise) koristeći verzije Skypea za Mac i Windows.
- Ako želite dijeliti datoteku veću od 300 MB putem Skypea, možete je prenijeti na davatelja usluga oblaka poput Google diska, Dropboxa ili OneDrivea, a zatim podijeliti vezu.