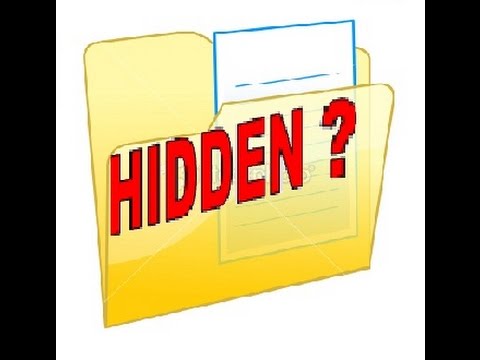Ovaj wikiHow vas uči kako zatvoriti sve prozore u aplikaciji bez napuštanja aplikacije, koristeći Mac OS.
Koraci
Metoda 1 od 2: Korištenje trake izbornika

Korak 1. Otvorite više prozora u aplikaciji
U većini aplikacija možete otvoriti i zatvoriti više prozora, uključujući sve internetske preglednike, uređivače teksta, aplikacije za produktivnost, playere medija, preglednike slika i upravitelje datotekama.
Ovu metodu možete koristiti i za zatvaranje svih mapa ako imate više otvorenih prozora u Finderu

Korak 2. Kliknite ikonu aplikacije na Docku
Ikonu ove aplikacije vidjet ćete na Docku pri dnu zaslona. Kliknite na nju i provjerite ne zatvarate li druge aplikacije. Naziv aplikacije vidjet ćete na traci izbornika u gornjem lijevom kutu zaslona.

Korak 3. Pritisnite gumb Datoteka na traci izbornika
Ovaj gumb nalazi se pored naziva aplikacije u gornjem lijevom kutu zaslona. Pojavit će se padajući izbornik.

Korak 4. Pritisnite i držite gumb ption opcije na tipkovnici
Bez zatvaranja Datoteka izbornika, pritisnite gumb Opcije da biste vidjeli više opcija izbornika. Neke će se opcije na padajućem izborniku promijeniti.
Na nekim tipkovnicama imat ćete alt="Image" umjesto Option. U tom slučaju potražite znak on na tipkovnici

Korak 5. Pritisnite Zatvori sve na padajućem izborniku
Zatvorit će sve otvorene prozore u ovoj aplikaciji bez napuštanja aplikacije. Aplikacija će nastaviti raditi u pozadini.
Metoda 2 od 2: Korištenje naredbi tipkovnice

Korak 1. Otvorite više prozora u aplikaciji
U većini aplikacija možete otvoriti i zatvoriti više prozora, uključujući sve internetske preglednike, uređivače teksta, aplikacije za produktivnost, playere medija, preglednike slika i upravitelje datotekama.
Ovu metodu možete koristiti i za zatvaranje svih otvorenih mapa ako imate više otvorenih prozora u Finderu

Korak 2. Pritisnite i držite tipku mand Command na tipkovnici
Na nekim tipkovnicama vidjet ćete ⌘ Cmd umjesto naredbe

Korak 3. Pritisnite Tab ↹ dok držite ⌘ Naredba.
Ovaj gumb nalazi se u gornjem lijevom kutu vaše tipkovnice. Ova kombinacija tipki omogućit će vam da se krećete kroz ikone aplikacija za prebacivanje između trenutno otvorenih i pokrenutih aplikacija na vašem Macu.

Korak 4. Provjerite je li prekidač aplikacija na aplikaciji koju želite zatvoriti
Pomičite se kroz aplikacije u prekidaču dok ne budete na ispravnoj aplikaciji.

Korak 5. Pritisnite ⌥ Option+⌘ Command+W na tipkovnici
Pritisnite tri tipke istovremeno da zatvorite sve otvorene prozore u ovoj aplikaciji. Zatvorit će se svi otvoreni prozori. Aplikacija će nastaviti raditi u pozadini.