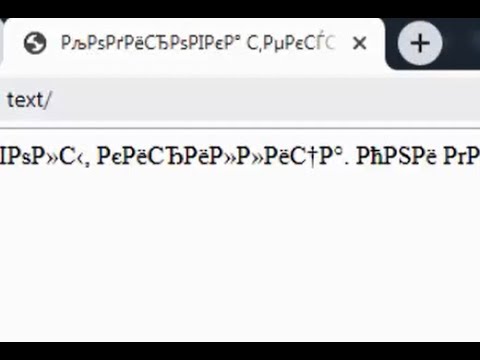Ovaj wikiHow vas uči kako u Adobe Illustratoru stvoriti sadržaj oko ivica poznat i kao "potez". To možete učiniti na Windows i Mac verzijama Illustratora.
Koraci

Korak 1. Otvorite Illustrator
Ikona aplikacije podsjeća na narančasti "Ai" na tamnoj podlozi.

Korak 2. Otvorite svoj Illustrator projekt
Klik Otvorena…, a zatim odaberite postojeći projekt. Ako nemate postojeći projekt, za početak jednostavno odaberite fotografiju.
Na nekim verzijama Illustratora možda ćete prvo morati kliknuti Datoteka prije odabira Otvorena… u padajućem izborniku.

Korak 3. Kliknite padajući okvir "Tipografija"
Nalazi se u gornjem desnom kutu stranice. Pojavit će se padajući izbornik.
- U ovom okviru također može biti napisano "Start".
- Ako u ovom okviru piše "Osnove", preskočite ovaj i sljedeći korak.

Korak 4. Pritisnite Osnove
Ovo je pri vrhu padajućeg izbornika.

Korak 5. Odaberite svoj sadržaj
Kliknite fotografiju, tekst ili drugi element na stranici koji želite ocrtati.

Korak 6. Kliknite karticu Prozor
Nalazi se pri vrhu prozora (Windows) ili zaslona (Mac). Pojavit će se padajući izbornik.

Korak 7. Kliknite Izgled
Ovo ćete pronaći pri vrhu padajućeg izbornika. Mini-prozor Appearance otvorit će se u blizini vašeg projekta.

Korak 8. Pritisnite ☰
Nalazi se u gornjem desnom kutu prozora Izgled. To će zatražiti padajući izbornik.
Ikona ovdje zapravo ima četiri vodoravne linije umjesto tri

Korak 9. Pritisnite Dodaj novi potez
Nalazi se na padajućem izborniku. Otvorit će se izbornik Stroke.

Korak 10. Dvaput kliknite ikonu "Stroke"
To je kutija omotana oko manje kutije u donjem lijevom kutu prozora. Ovo će otvoriti prozor Boja poteza.
Trebali biste vidjeti bijelu kutiju s crvenom kosom crtom kroz nju iza ili ispred ikone "Stroke"

Korak 11. Odaberite boju
Pritisnite i povucite gore ili dolje traku boja s desne strane prozora da biste promijenili ukupnu boju, a zatim kliknite odjeljak na gradijentu za odabir određene iteracije te boje.

Korak 12. Pritisnite U redu
Nalazi se u gornjem desnom kutu prozora Boja crte.

Korak 13. Kliknite karticu Učinak
Ovo se nalazi pri vrhu prozora ili zaslona. Na taj način će se pojaviti padajući izbornik.

Korak 14. Odaberite Put
Blizu je vrha Utjecaj padajući izbornik. Pojavit će se skočni prozor pored Staza opcija.

Korak 15. Kliknite Outline Object
To ćete vidjeti u skočnom prozoru. Okvir će se pojaviti oko vašeg sadržaja.

Korak 16. Uredite debljinu obruba
U prozoru Izgled vidjet ćete numerirani okvir desno od naslova "Hod". Klikom na strelicu okrenutu prema gore lijevo od ovog broja povećat ćete debljinu obruba, a pritiskom na strelicu prema dolje smanjit ćete debljinu.

Korak 17. Spremite promjene
Klik Datoteka, a zatim kliknite Uštedjeti na padajućem izborniku kako biste spremili promjene u svoj projekt.