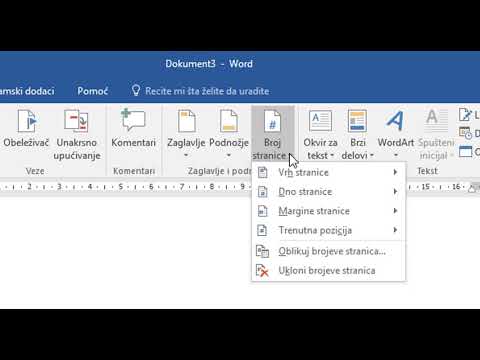Povezivanje Excel datoteka s PowerPoint prezentacijom omogućuje vam predstavljanje i prikaz složenih podataka u mnogo jednostavnijem obliku koji ljudi mogu razumjeti. Ovo je vrlo zgodno kada vodite poslovne ili akademske prezentacije. Štoviše, omogućuje vam i jednostavno stvaranje tablica na prezentacijama te prikladno mijenjanje podataka tablice bez uređivanja same prezentacije.
Koraci
1. dio 2: Otvaranje datoteka za povezivanje

Korak 1. Otvorite Excel datoteku koju želite povezati s PowerPoint prezentacijom
Odaberite Microsoft Excel s izbornika Start da biste ga otvorili. Nakon što pokrenete Excel, možete otvoriti postojeću Excel datoteku ili stvoriti novu.
Ako odlučite stvoriti novi dokument za povezivanje s PowerPoint prezentacijom, prvo ga morate spremiti kao Excel datoteku da biste mogli izvršiti bilo kakvo povezivanje

Korak 2. Otvorite datoteku PowerPoint s kojom želite povezati Excel datoteku
Pokrenite Microsoft PowerPoint tako da ga odaberete na izborniku Start. Nakon pokretanja možete otvoriti postojeću PowerPoint prezentaciju ili stvoriti novu klikom na gumb Datoteka u gornjem lijevom kutu trake izbornika.
2. dio 2: Povezivanje datoteka

Korak 1. Odaberite gdje želite umetnuti Excel datoteku
Na prezentaciji PowerPoint kliknite na tekstualno polje u koje želite umetnuti Excel datoteku, a zatim kliknite na karticu Umetanje u gornjem lijevom dijelu prozora za prikaz alatne trake Umetanje.

Korak 2. Pritisnite gumb Objekt
Ovo će otvoriti mali prozor pod nazivom Umetni objekt.

Korak 3. Kliknite radio gumb "Kreiraj iz datoteke"
To će vam omogućiti da umetnete postojeću datoteku u svoju PowerPoint prezentaciju, u ovom slučaju Excel dokument.

Korak 4. Odaberite datoteku za umetanje
Još uvijek u prozoru Umetanje objekta kliknite gumb Pregledaj i upotrijebite Explorer za navigaciju do mjesta Excel datoteke koju želite povezati. Nakon što pronađete datoteku, odaberite je i kliknite U redu.

Korak 5. Provjerite opciju Veza
Natrag na prozor Umetanje objekta provjerite jeste li potvrdili opciju Veza pored gumba Pregledaj. Time će se sve promjene u Excel datoteci automatski odraziti na PowerPoint prezentaciju.
- Pritisnite U redu da biste dovršili umetanje datoteke.
- Tablica s podacima u Excel datoteci sada bi se trebala prikazati na slajdu prezentacije. Možete ga premjestiti bilo gdje na prezentaciji i prilagoditi njegovu visinu i širinu klikom i povlačenjem njegovih kutnih točaka po slajdu.

Korak 6. Provjerite radi li veza
Vratite se u Microsoft Excel i promijenite sve podatke u bilo kojoj ćeliji. Nakon što ste uredili jednu od ćelija, vratite se ponovno na PowerPoint. Podaci o Excelovom objektu u vašoj prezentaciji trebali bi odražavati iste promjene koje ste unijeli u Excel datoteku.
Video - Korištenjem ove usluge neki se podaci mogu podijeliti s YouTubeom

Savjeti
- Da biste Excel dokumente povezali s PowerPoint prezentacijom pomoću starijeg paketa Microsoft Office, morate ponovno spremiti Excel datoteku u format koji stari program PowerPoint može čitati.
- Ne morate prvo spremati Excel datoteku prije nego što se izvršene promjene odraze na prezentaciju. Umetnuti objekt trebao bi odražavati promjenu dok je uređujete.