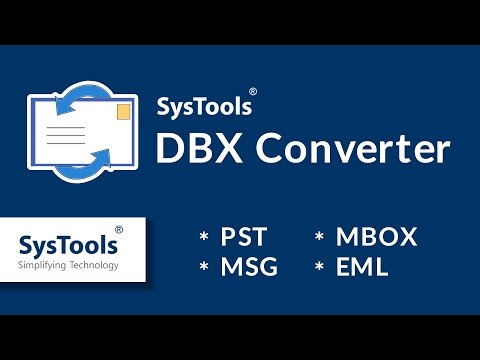Ovaj članak wikiHow uči vas kako promijeniti zarez u točku u Excelu. Ručna zamjena zareza točkama u Excelu može biti dugotrajan zadatak. U ovu biste situaciju mogli naići jer europske zemlje koriste zareze kao decimalni razdjelnik umjesto točke. Srećom, ovo se pitanje može riješiti vrlo jednostavno.
Koraci
Metoda 1 od 2: Korištenje alata Find & Select

Korak 1. Otvorite Excel proračunsku tablicu koju morate ažurirati
Bilo da se nalazi na radnoj površini ili u mapi, pronađite proračunsku tablicu i dvaput kliknite na nju da biste je otvorili.

Korak 2. Pritisnite gumb Find & Select
Ovaj gumb možete pronaći u gornjem desnom kutu zaslona. Reći će "Find & Select", a bit će predstavljeno povećalom ili dalekozorom, ovisno o verziji programa Excel koju koristite.

Korak 3. Na izborniku kliknite Zamijeni
Pojavit će se izbornik i Zamijeniti bit će druga opcija dolje, lijevo od ikone sa strelicom između slova "b" i "c".

Korak 4. Ispunite polja
Otvorit će se prozor s dva polja: "Pronađi što" i "Zamijeni s". U polje "Pronađi što" upišite zarez. U polje "Zamijeni s" upišite točku/točku.

Korak 5. Pritisnite Zamijeni sve
Klikom na ovu opciju svaki će zarez u dokumentu biti zamijenjen točkom/točkom.
Metoda 2 od 2: Promjena separatora brojeva

Korak 1. Otvorite Excel proračunsku tablicu koju morate ažurirati
Bilo da se nalazi na radnoj površini ili u mapi, pronađite proračunsku tablicu i dvaput kliknite na nju da biste je otvorili.

Korak 2. Kliknite Datoteka u gornjem lijevom kutu
The Datoteka gumb uvijek je prva opcija u gornjem izborniku dokumenta Microsoft Officea. Možete ga pronaći u gornjem lijevom kutu prozora.

Korak 3. Pritisnite Opcije u donjem lijevom kutu
Izbornik s lijeve strane zaslona bit će zelen. Na samom dnu ovog izbornika, u donjem lijevom kutu izbornika, vidjet ćete Opcije.

Korak 4. Pritisnite Napredno u izborniku s lijeve strane
Pojavit će se prozor Excel Options koji s lijeve strane ima još jedan izbornik. Možete pronaći Napredna opcija odmah ispod Jednostavnost pristupa.

Korak 5. Poništite okvir Koristi separatore sustava
Ovu opciju možete pronaći pri dnu Opcije uređivanja odjeljak. Okvir bi trebao biti označen prema zadanim postavkama. Pritisnite kvačicu tako da nestane, a okvir nije označen.

Korak 6. Ažurirajte decimalni separator i Tisuće polja za razdvajanje prema potrebi.
Ovisno o zadanim postavkama, jedno od ovih polja mora imati zarez. Zamijenite ga točkom/točkom i kliknite "U redu" pri dnu prozora kako biste dovršili promjenu.