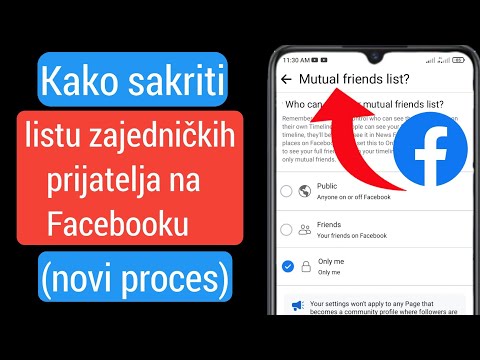Facebook aplikacija Messenger odvojena je od glavne Facebook aplikacije. Koristi se za isključivo rukovanje Facebook -ovim mogućnostima razmjene poruka s optimiziranim mobilnim sučeljem. Prvo ćete morati preuzeti aplikaciju i prijaviti se sa svojim Facebook računom, upoznati se sa sučeljem i kontrolama, a zatim početi slati poruke! Ne zaboravite da se alati za chat automatski šalju kad ih dodirnete!
Koraci
1. dio od 3: Postavljanje Messengera

Korak 1. Preuzmite i otvorite Messenger iz App Storea
Dodirnite "Instaliraj", a zatim "Otvori" kada instalacija završi.

Korak 2. Prijavite se na svoj Facebook račun
Unesite svoju e -adresu i lozinku za svoj Facebook račun. Dodirnite gumb "Nastavi" za nastavak. Nakon što se prijavite, od vas će se tražiti da postavite postavke obavijesti.
Ako ste već instalirali i prijavili aplikaciju Facebook, umjesto pokretanja ćete vidjeti plavi gumb "Nastavi kao …"

Korak 3. Dodirnite "Dopusti" omogući obavijesti za Messenger
Tako ćete znati kada primite nove poruke.
- Ako ste odlučili ne dopustiti obavijesti, to možete kasnije promijeniti dodirom "Ja" na donjoj traci izbornika Messengera, zatim dodirnite "Obavijesti" i odaberite "Uključi obavijesti".
- Da biste onemogućili obavijesti nakon što su već omogućene, morate pokrenuti aplikaciju "Postavke", pomaknuti se dolje do "Messenger" i dodirnuti "Obavijesti" za pristup prekidaču za obavijesti.
Dio 2 od 3: Pregled vaših poruka

Korak 1. Dodirnite gumb “Početna” za pregledavanje nedavnih razgovora
Ovaj gumb nalazi se s lijeve strane donje trake izbornika. Pregled posljednje poruke u razgovoru prikazat će se pod imenom kontakta.
Svi prethodni razgovori s vašeg Facebook računa automatski će se prenijeti u Messenger

Korak 2. Dodirnite kontakt ili grupni chat za pregled razgovora
Na iPhoneu bit ćete preusmjereni na novu stranicu sa sadržajem razgovora. Na iPadu razgovor će se pojaviti na desnoj ploči, a popis kontakata ostaje na lijevoj strani.
- Vaše poruke pojavit će se plavom bojom, a poruke ostalih sivom bojom.
- Pomaknite se prema dolje za pregled povijesti chata.

Korak 3. Dodirnite sliku da biste je vidjeli u punoj veličini
Ovo će prikazati uvećanu verziju bilo koje slike poslane na chat.
Dodirnite gumb "Gotovo" u gornjem desnom kutu kada završite s gledanjem slike da biste se vratili na svoje poruke

Korak 4. Dodirnite URL ili vezu za pregled izravno iz aplikacije
Messenger će prikazati sadržaj stranice bez napuštanja aplikacije.
Dodirnite "Natrag" za povratak na razgovor
3. dio od 3: Slanje poruka

Korak 1. Dodirnite gumb “Nova poruka” i unesite ime kontakta
Ovaj gumb predstavljen je ikonom olovke i papira i nalazi se u gornjoj traci izbornika.
Rezultati pretraživanja odijelit će ljudi od vaših kontakata, kao i drugi ljudi na Facebooku koji odgovaraju vašem pretraživanju

Korak 2. Alternativno, dodirnite traku za pretraživanje i unesite ime za traženje kontakata
Traka za pretraživanje nalazi se u gornjoj traci izbornika.
Rezultati pretraživanja odijelit će ljudi od vaših kontakata, kao i drugi ljudi na Facebooku koji odgovaraju vašem pretraživanju

Korak 3. Dodirnite ime za početak razgovora

Korak 4. Odaberite "Upišite poruku
..”i unesite svoju poruku. Ovo polje nalazi se pri dnu prozora za razgovor.

Korak 5. Dodirnite gumb "Pošalji" s desne strane donje alatne trake
Ovaj gumb šalje samo uneseni tekst. Ostali alati na alatnoj traci automatski će se poslati kad budu odabrani.

Korak 6. Dodirnite “Aa” ili mrežu smajlija za prebacivanje između tipkovnica
Ovaj gumb nalazi se s lijeve strane donje alatne trake prozora za razgovor. "Aa" označava normalnu tekstualnu tipkovnicu, a mreža smajlija prikazuje tipkovnicu emojija za dodavanje različitih smajlija vašoj poruci.

Korak 7. Dodirnite ikonu kamere za snimanje fotografije
Ovaj gumb pokreće kameru. Nakon što je fotografija snimljena, od vas će se zatražiti "Ponovi snimanje" ili "Koristi fotografiju". Dodirom na "Koristi fotografiju" slika će se automatski poslati primatelju.
- Možda će se od vas zatražiti da aplikaciji dodijelite dopuštenje za pristup kameri. Dodirnite “Dopusti” ili nećete moći snimati fotografije iz Messengera.
- Možete dodirnuti "Odustani" za povratak u razgovor bez fotografiranja.

Korak 8. Dodirnite ikonu fotografije za dodavanje postojeće slike
Ovaj gumb otvorit će prikaz vaše biblioteke fotografija. Dodirnite fotografiju, a zatim dodirnite "Pošalji" da biste fotografiju dodali u razgovor.
- Možda će se od vas zatražiti da aplikaciji dodijelite dopuštenje za pristup aplikaciji Fotografije. Dodirnite “Dopusti” ili nećete moći dodati slike u Messenger.
- Nakon odabira fotografije možete odabrati i "Uredi". Ovo će otvoriti sučelje za brzo uređivanje u koje možete dodati tekst dodirivanjem fotografije i unosom teksta ili dodati emotikone dodirom tipke za prebacivanje tipkovnice ispod slike.

Korak 9. Dodirnite ikonu smajlija za dodavanje "naljepnice"
Ovaj gumb otvorit će popis preuzetih naljepnica. Naljepnice su slične emojijima, ali često imaju različite stilove i animacije. Odaberite svoj stil naljepnice u donjem lijevom kutu i dodirnite naljepnicu da biste je automatski poslali.
Također možete preuzeti nove setove naljepnica dodirom na ikonu “+” u donjem desnom kutu sučelja naljepnica

Korak 10. Dodirnite gumb "GIF" za dodavanje animiranog-g.webp" />
Ovaj gumb prikazat će popis popularnih-g.webp

Korak 11. Dodirnite ikonu mikrofona za snimanje glasovne poruke
Ovaj gumb će prikazati gumb "Snimi". Dodirnite i držite gumb "Snimi" i počnite govoriti. Kad otpustite gumb, vaša će se snimka dodati vašem razgovoru
- Možda će se od vas zatražiti da dopustite Messengeru pristup vašem mikrofonu. Dodirnite "Dopusti" ili nećete moći koristiti ovu značajku.
- Prije otpuštanja možete povući prst s gumba za snimanje da biste otkazali snimanje.

Korak 12. Dodirnite pribadaču lokacije za slanje lokacije
Ovaj gumb će otvoriti prozor s kartom. Možete dodirnuti kartu da ispustite pribadaču na lokaciju ili upotrijebiti traku za pretraživanje da biste potražili mjesta u blizini. Nakon ispuštanja pribadače dodirnite "Pošalji" da biste poslali mjesto pribadače.

Korak 13. Možda će se od vas zatražiti da dopustite Messengeru pristup vašoj lokaciji
Dodirnite "Dopusti" ili nećete moći koristiti ovu značajku.

Korak 14. Dodirnite tri točke za dodavanje opcija chata trećih strana
Ovaj gumb otvorit će prozor za pregledavanje i preuzimanje drugih opcija chata, uključujući dodatne-g.webp

Korak 15. Dodirnite ikonu palac gore da biste poruku "lajkali"
Dodirom na ovaj gumb primatelju razgovora odmah ćete poslati ikonu palac gore.