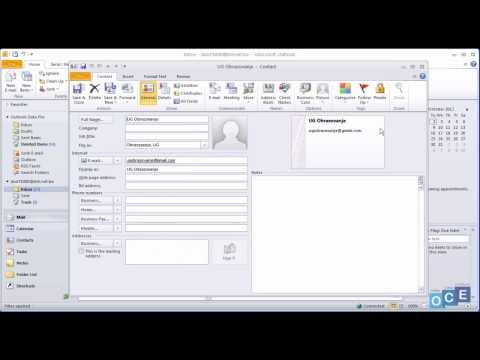Ovaj wikiHow vas uči kako dodati trake pogrešaka na postojeći grafikon u programu Microsoft Excel.
Koraci

Korak 1. Otvorite proračunsku tablicu koja sadrži vaš grafikon
Dvaput kliknite datoteku na računalu da biste je otvorili u Excelu.

Korak 2. Kliknite grafikon koji želite urediti
Ovo odabire grafikon i otvara "Alati za grafikone" na vrhu vrpce.

Korak 3. Kliknite karticu Dizajn
Nalazi se u gornjem središnjem dijelu ekrana.

Korak 4. Pritisnite Dodaj element grafikona
To je prvi gumb u nizu na vrhu Excela. Popis vrsta grafikona će se proširiti.

Korak 5. Kliknite Trake pogrešaka

Korak 6. Odaberite željenu vrstu traka pogrešaka
Trake pogrešaka sada se pojavljuju u odabranom grafikonu.

Korak 7. Ponovno kliknite Dodaj element grafikona
Ovaj put ćete ga upotrijebiti za promjenu izgleda traka.

Korak 8. Pritisnite Trake pogrešaka

Korak 9. Pritisnite Više opcija traka grešaka…
Otvorit će se nova ploča s desne strane programa Excel.

Korak 10. Kliknite ikonu stupčastog grafikona na desnoj ploči
To je treća ikona (3 trake različite visine) na vrhu ploče.

Korak 11. Prilagodite šipke
Promijenite smjer, stil i iznos pogrešaka na desnoj ploči.

Korak 12. Kliknite ikonu efekata
To je ikona pentagon na vrhu desne ploče.

Korak 13. Prilagodite efekte trake
Na ovom zaslonu možete promijeniti sjenu, sjaj i rubove traka.

Korak 14. Kliknite ikonu ispune
To je prosuta limenka boje na vrhu desne ploče.

Korak 15. Podesite boje i linije
Na desnoj ploči odaberite stil linije, širinu, boju i druge mogućnosti za šipke.

Korak 16. Pritisnite Control+S
Ovo sprema vaše promjene.