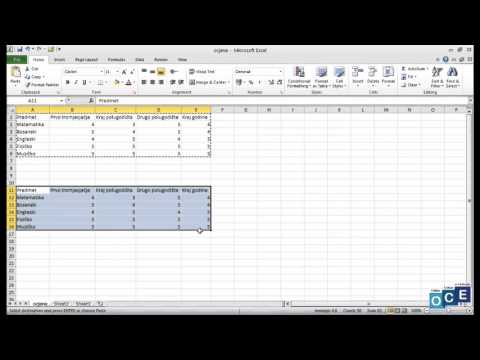Ovaj wikiHow vas uči kako izbrisati svoje ime, kreditne kartice, lozinke i podatke za kontakt iz Safarija na vašem iPhoneu.
Koraci
Metoda 1 od 3: Brisanje vašeg imena i podataka za kontakt

Korak 1. Otvorite postavke svog iPhonea
To je aplikacija na početnom zaslonu sa sivom ikonom zupčanika.
Kada Safari automatski unese vaše ime i podatke za kontakt u polje obrasca, podaci dolaze s vaše kartice kontakata. Ova metoda pomaže vam spriječiti Safari da izvlači podatke iz Kontakata, tako da ne morate brisati vlastitu karticu kontakta

Korak 2. Pomaknite se prema dolje i dodirnite Safari
To je otprilike polovica popisa postavki.

Korak 3. Dodirnite Automatsko popunjavanje
Nalazi se u odjeljku "Općenito".

Korak 4. Pomaknite prekidač "Koristi kontaktne podatke" u položaj Isključeno
Prekidač će postati siv, a Safari više neće povlačiti vaše ime, telefonski broj ili adresu iz vaših podataka u Kontaktima.
Metoda 2 od 3: Brisanje lozinki računa

Korak 1. Otvorite postavke svog iPhonea
To je aplikacija na početnom zaslonu sa sivom ikonom zupčanika.

Korak 2. Pomaknite se prema dolje i dodirnite Safari
To je otprilike polovica popisa postavki.

Korak 3. Dodirnite Lozinke
Nalazi se u odjeljku "Općenito".

Korak 4. Unesite svoju šifru
Ako se od vas ne traži da unesete zaporku, nemate pohranjenih podataka za automatsko popunjavanje

Korak 5. Dodirnite Uredi
Nalazi se u gornjem desnom kutu zaslona.

Korak 6. Odaberite lozinke za brisanje iz Automatskog popunjavanja

Korak 7. Dodirnite Izbriši
Nalazi se u gornjem lijevom kutu zaslona. Safari će sada "zaboraviti" ta korisnička imena i lozinke.
Da biste spriječili da Safari ubuduće sprema lozinke, pritisnite gumb za povratak, dodirnite Automatsko popunjavanje, zatim prebacite prekidač “Imena i lozinke” u položaj Isključeno (sivo).
Metoda 3 od 3: Kliring kreditnih kartica

Korak 1. Otvorite postavke svog iPhonea
To je aplikacija na početnom zaslonu sa sivom ikonom zupčanika.

Korak 2. Pomaknite se prema dolje i dodirnite Safari
Otprilike je na pola popisa postavki.

Korak 3. Dodirnite Automatsko popunjavanje
Nalazi se u odjeljku "Općenito".

Korak 4. Dodirnite Spremljene kreditne kartice

Korak 5. Unesite svoju šifru
Ako se od vas ne traži da unesete zaporku, nemate pohranjenih podataka za automatsko popunjavanje

Korak 6. Dodirnite Uredi
Nalazi se u gornjem desnom kutu zaslona.

Korak 7. Odaberite kartice za brisanje iz Automatskog popunjavanja

Korak 8. Dodirnite Izbriši
Nalazi se u gornjem lijevom kutu zaslona. Ove kartice više neće biti predložene prilikom popunjavanja obrazaca u Safariju.